TrueNASを入れてWindows,Macからファイル共有する
NTFSだとWindowsでしか書き込みができないのがちょっとムカつく、そんな日々を送っているめぐみそです。
こんな日々とはおさらばするために、今回はTrueNASを使用して、NAS環境を構築することにしました。
材料
サーバー(AMD64): 1台
・OS用HDD/SSD: 16GB〜
・保存領域用HDD/SSD: 1個〜
・メモリ: 16GB〜
ISOコピー用USB: 1個
キーボード: 1個
使用するサーバーは以下の構成です。
CPU: Intel(R) Core(TM) i3-2100 CPU @ 3.10GHz
RAM: 16GB
SSD: 128GB(OS用)
HDD: 2TB x3
Network: 1Gbps
isoはAMD64バイナリのものしか配布されていないため、ラズパイ等は使用できません。
ISO
ダウンロード
まずはTrueNASのホームページ(https://www.truenas.com/)に移動します。
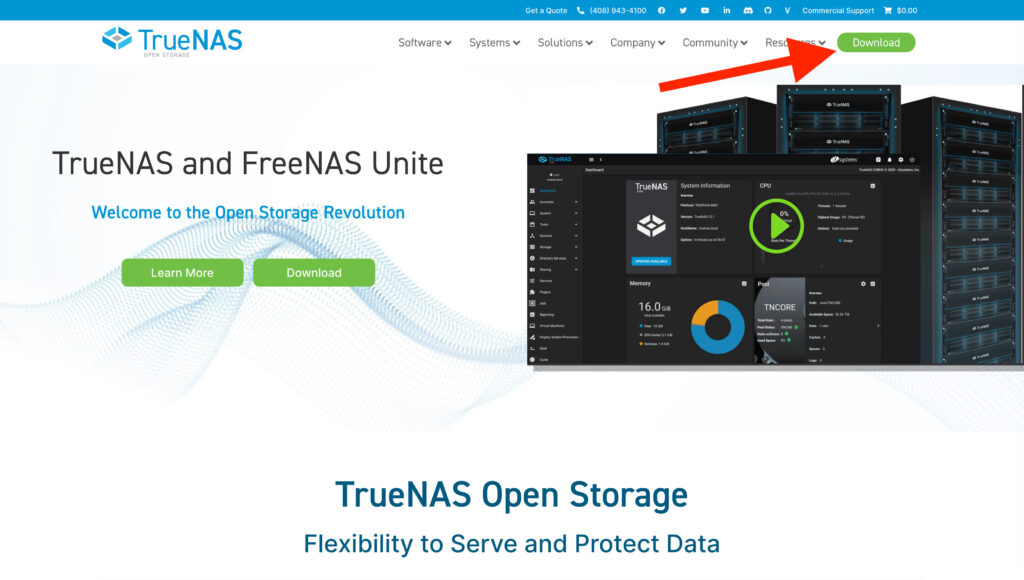
右上にDownloadがあるので、クリックしてダウンロードページに移動します。
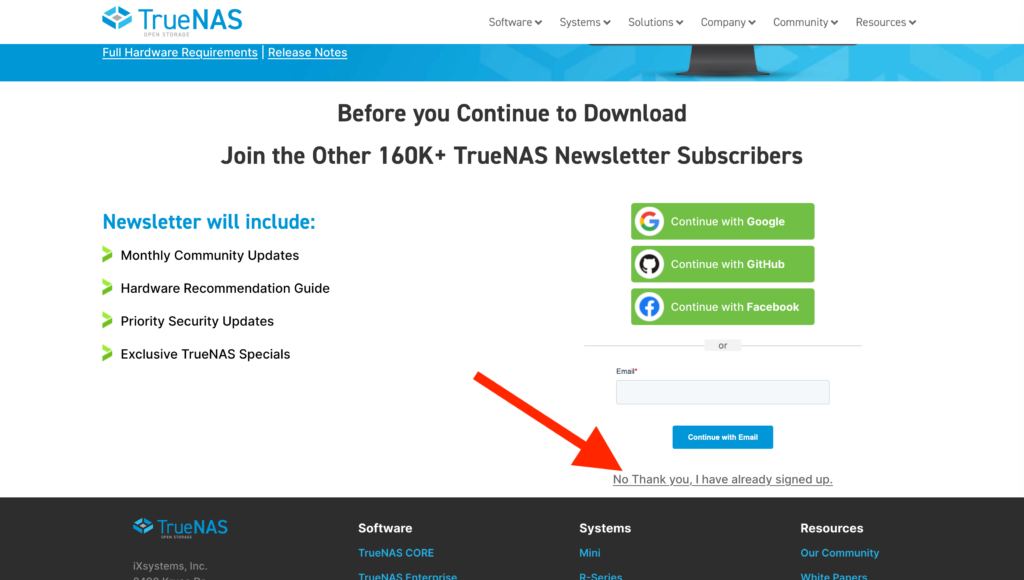
ダウンロードする前にメールマガジンに登録させようとしてきますが、登録しない場合は「No」を選択します。
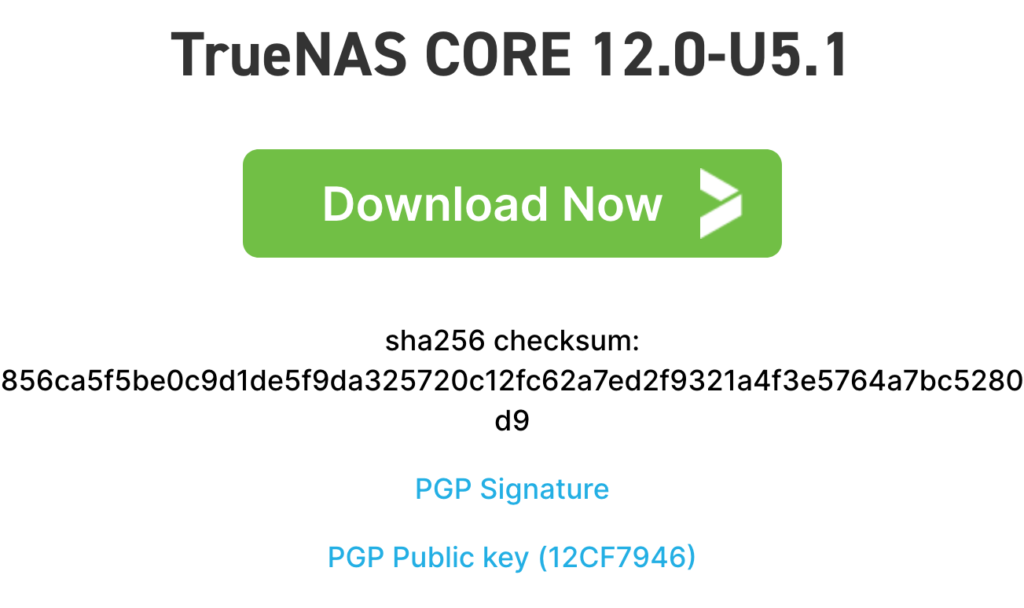
選択するとダウンロードボタンが出現するので、「Download Now」でダウンロードします。
執筆時点では918MBありますが、ダウンロードが海外からなので気長に待ちましょう。
インストール用USBの作成
ISOをダウンロードしたら、USBに書き込んでインストール用メディアを作成します。
実はUSBではなくてもDVDでも作成できるので、USBから起動できないくらい古いPCでもインストールできます。
Windowsの場合
Windowsの場合は「Rufus」を使用して書き込みます。
USBをPCに差し込んで書き込みができる状態にします。
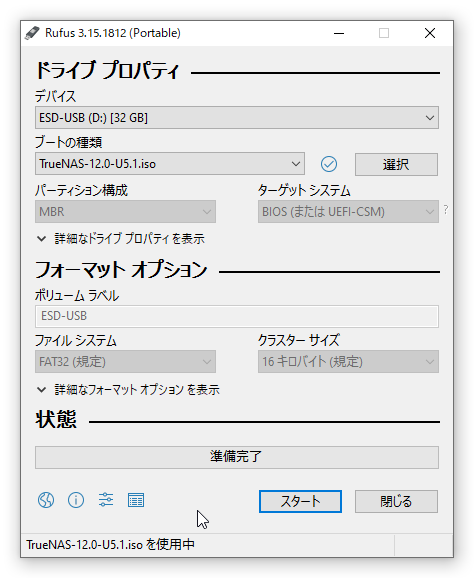
Mac/Linuxの場合
ターミナルを起動して「dd」コマンドでUSBに書き込みます。
if=ダウンロードしたiso本体
of=USB
で作成できます。
インストール
USBをさしてまずはBIOSに入ります。BIOSへは、基本的には電源を入れてすぐにDelキーを連打していれば入れます。
ホットプラグの設定
BIOSに入ったら、OSをインストールする前にホットプラグの設定を行います。
見た目などはマザーボードによってかなり異なりますが、設定項目は変わりません。
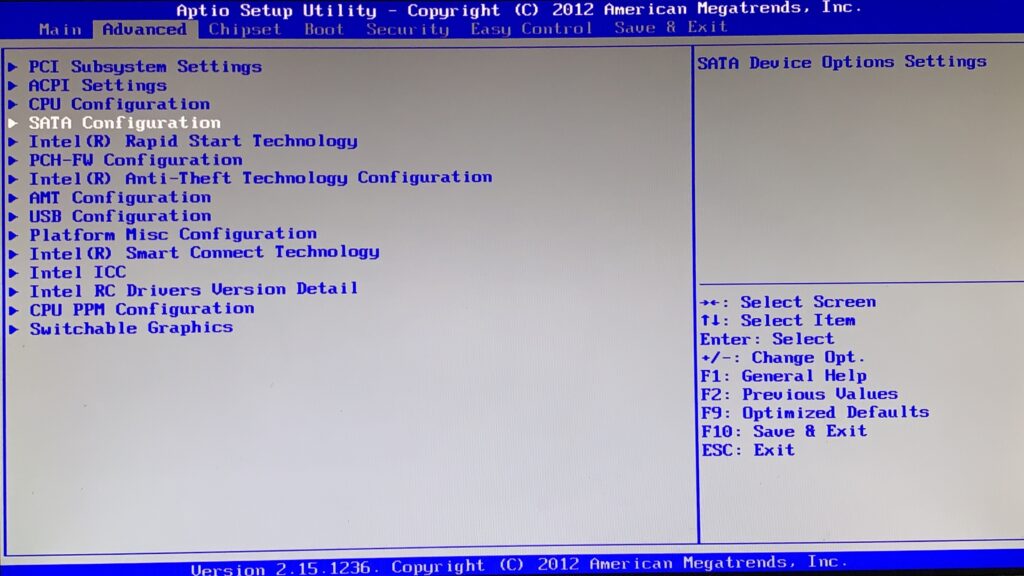
まずはSATA Configurationに入ります。
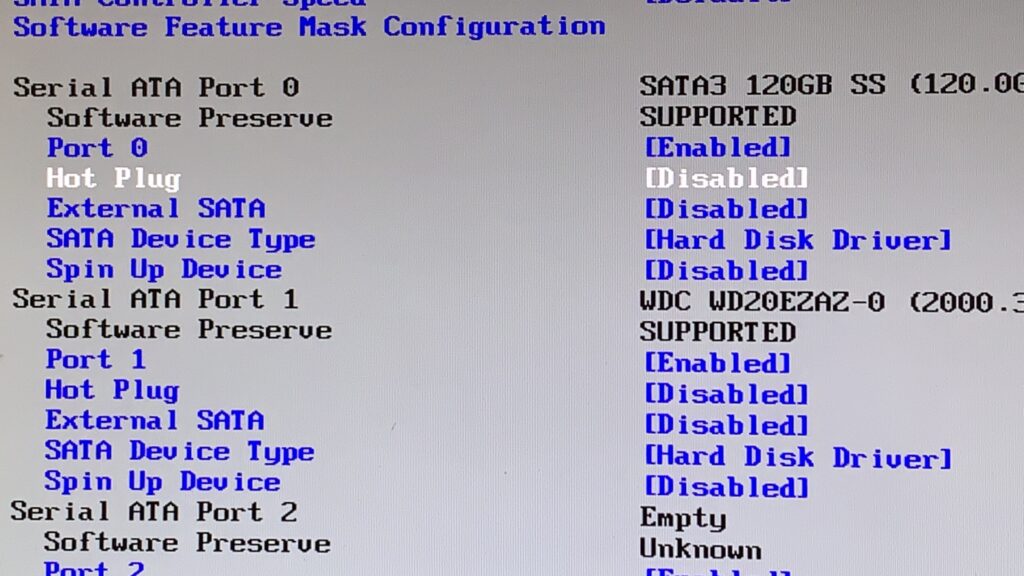
各ポートに表示されているホットプラグをEnabledに変更します。
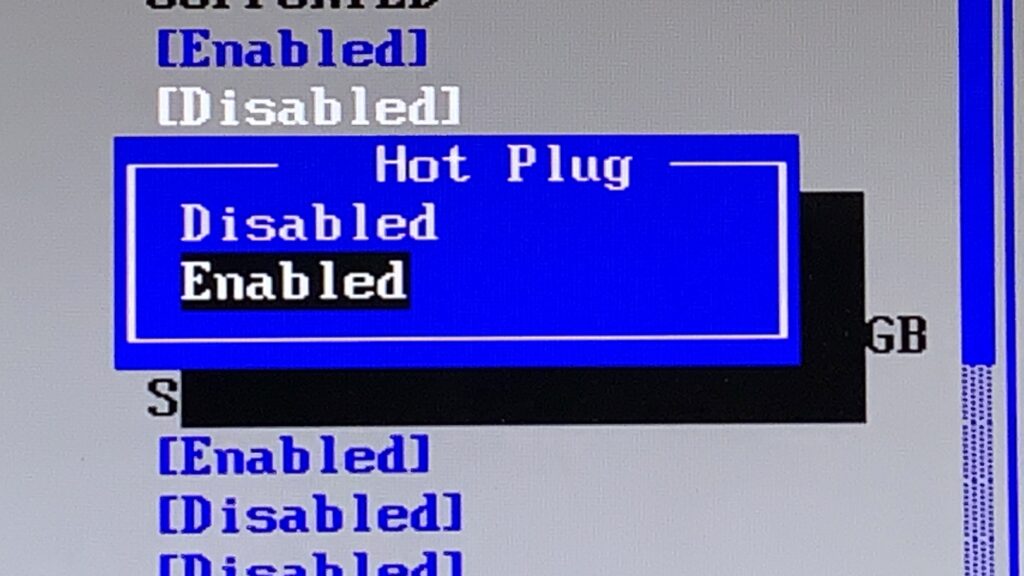
※BIOSによって設定する箇所が異なったり、Hot Plugが選択できない場合があります。
これでHDDが故障しても、サーバーを停止させること��く交換ができるようになります。
HDDはとても壊れやすいので、この設定をして���くことをおすすめします。
インストール/初期設定
いよいよ先ほど作成したUSBを使用してインストールをしていきます。
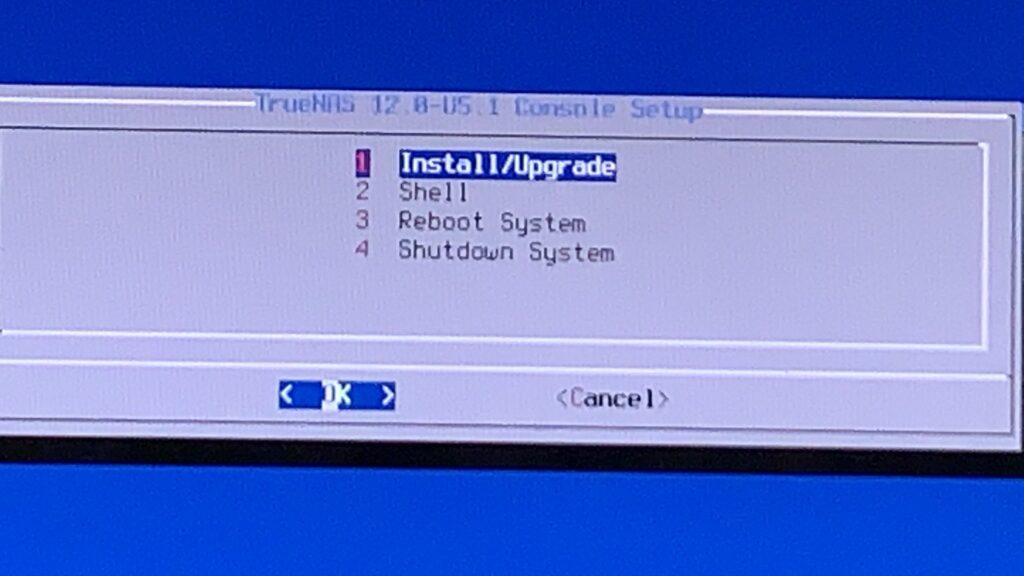
起動してしばらくすると、このような画面になるので、このままEnterでOKを選択します。
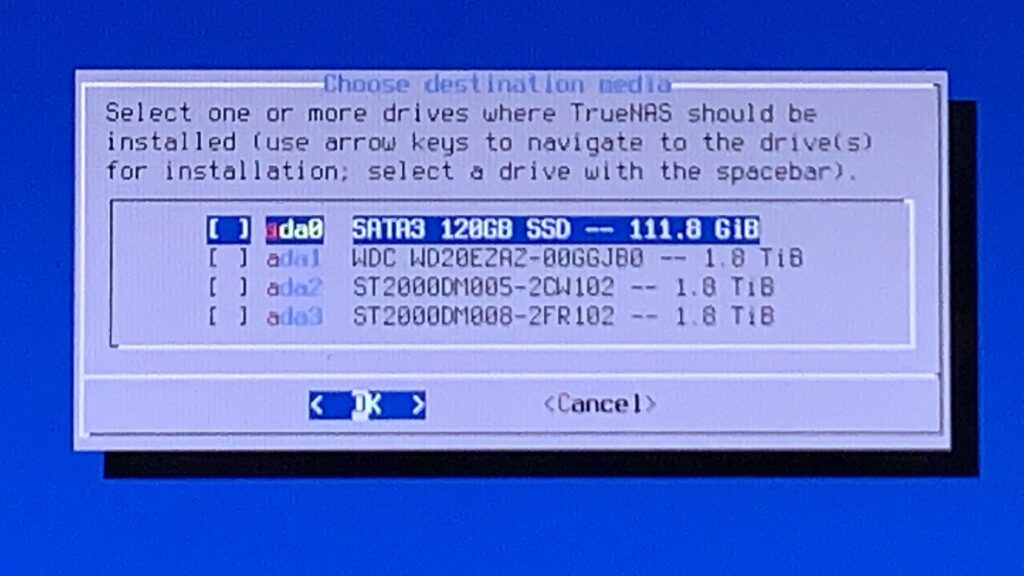
次にどこにインストールするか聞かれるので、上下キーで移動、スペースで選択してEnterで決定します。
今回はada0がSSDなので、そこにインストールしました。
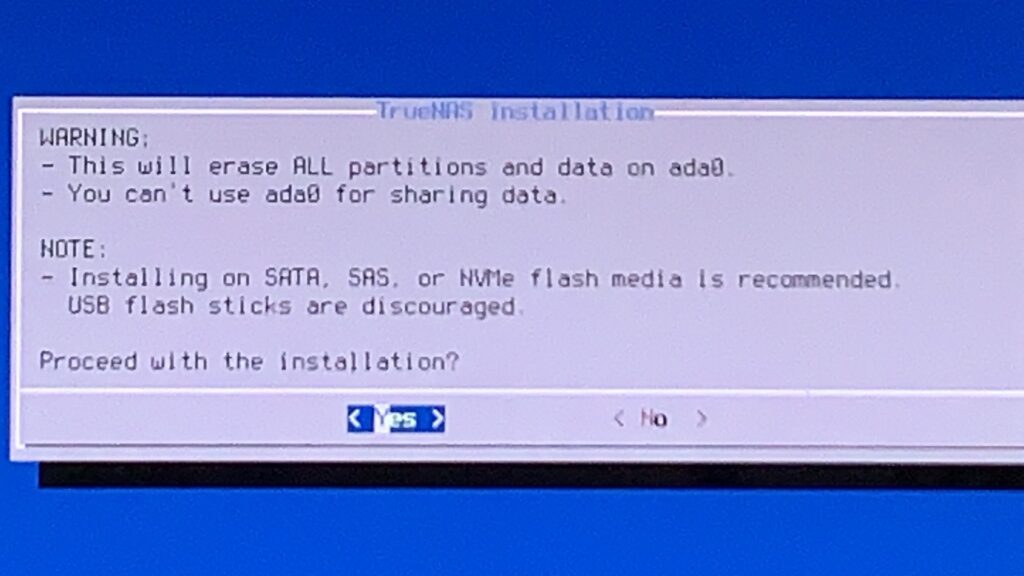
SSDの中身が消えると言われますが、問題なければYesを選択します。
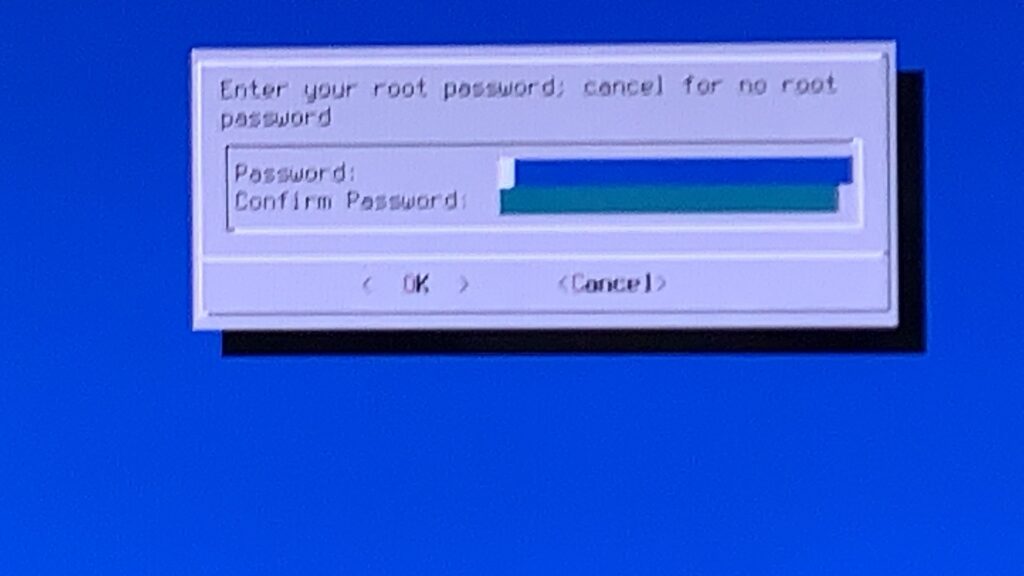
rootアカウント用のパスワードを設定します。
入力したらTabキーで次の入力欄に移動できます。
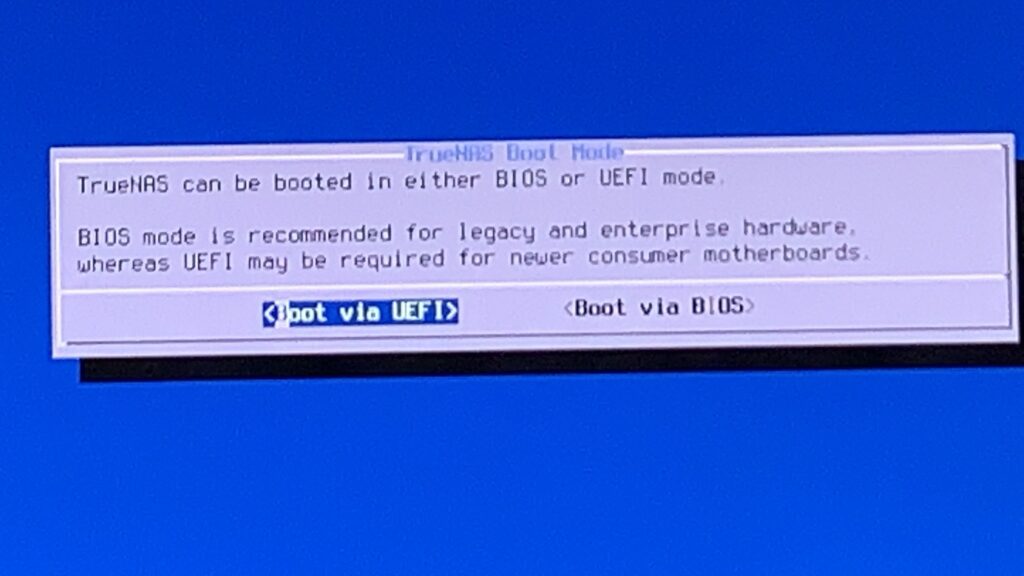
BIOSモードで起動するか、UEFIモードで起動するか聞かれます。
古いマザーボードだったり、業務用のマザーボードだとBIOSモード、新しめのマザーボードだとUEFIモードが推奨されています。
今回は古いマザーボードを使用しているので、BIOSモードを選択しました。
仮に起動しなかった場合でも、一度入れ直してモードを変更できるので、あまり気にする必要はないかもしれません。
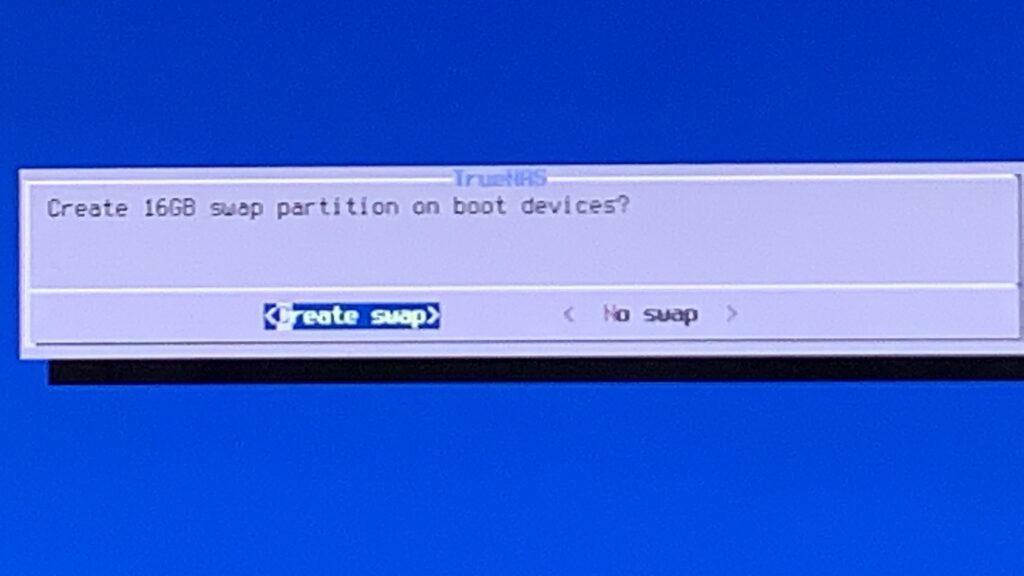
swap領域を作成するか聞かれますが、作成しておくことをお勧めします。
swap領域は、メモリが不足した場合に不具合が生じる可能性をかなり軽減してくれます。
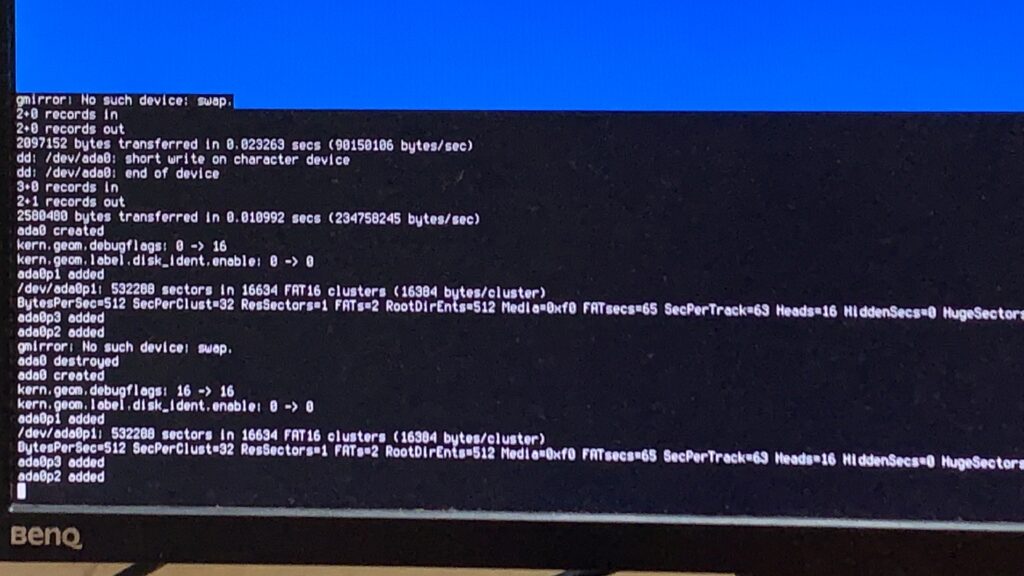
ここでようやくインストールが開始されます。色々文字が出てきますが、時間がかかるのでコーヒーでも飲んで待ちましょう。
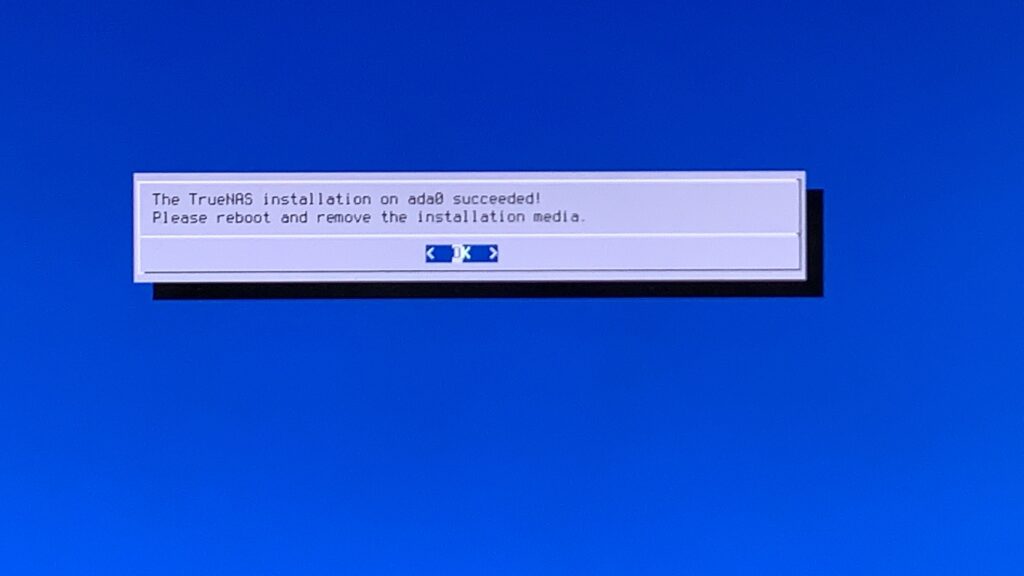
インストールが完了するとこのように表示されます。
ここでUSBを抜いてサーバーを再起動して構いません。
初期設定
TrueNASが起動したら、ファイル共有ができるまでの初期設定を行います。
IPアドレスの固定&日本語化
最初にIPアドレスの固定を行います。初期設定ではDHCPでIPの取得が行われるので、変更されてしまう前に設定を行います。
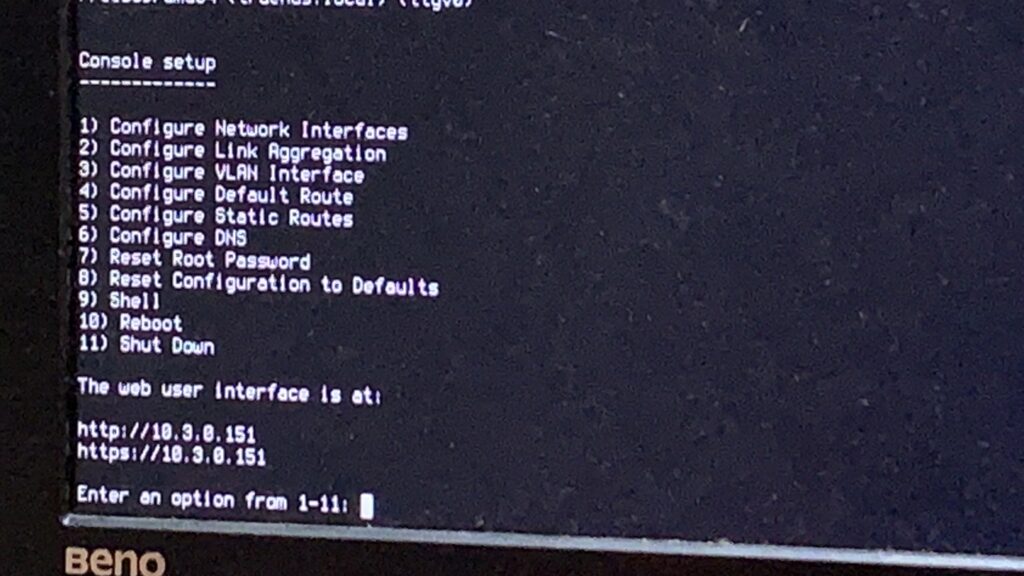
最初にデフォルトゲートウェイの変更を行います。
変更は4と入力してEnterで行います。
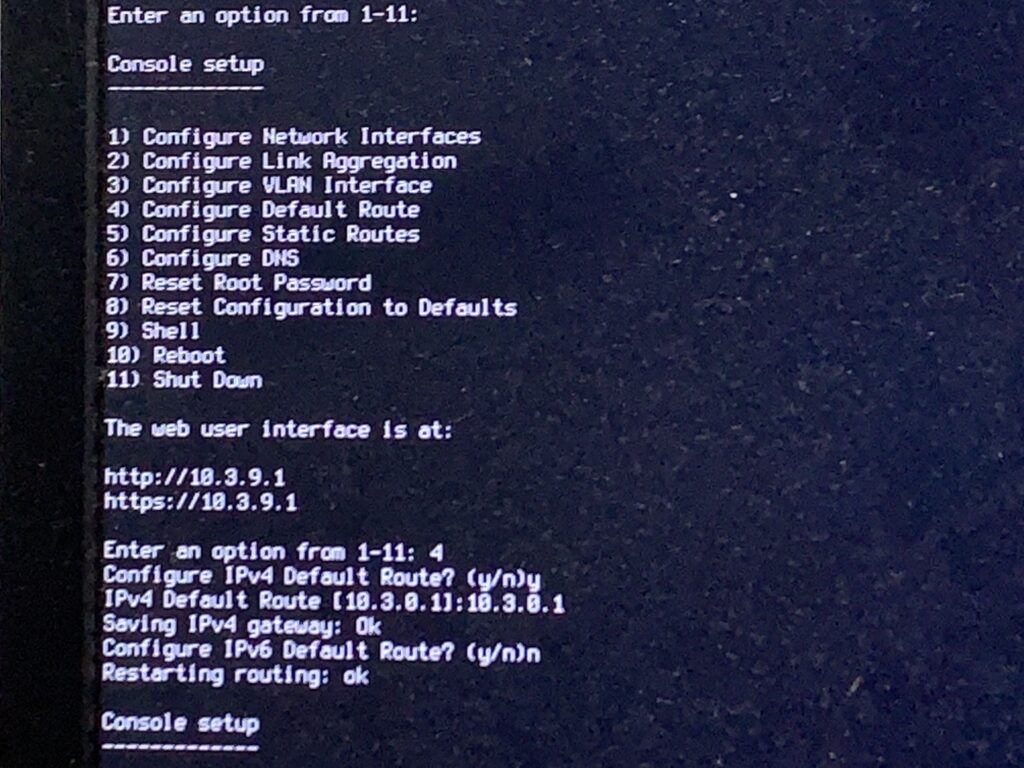
IPv4だけ設定を行うので、IPv4でy、IPv6でnを入力します。
IPとして入力する内容は環境により異なるのでご注意ください。
IPアドレス自体の固定は後ほど行うので、ここではこれだけで設定終了です。
これからはブラウザだけで設定を行います。
表示されているIPアドレスにブラウザで接続します。
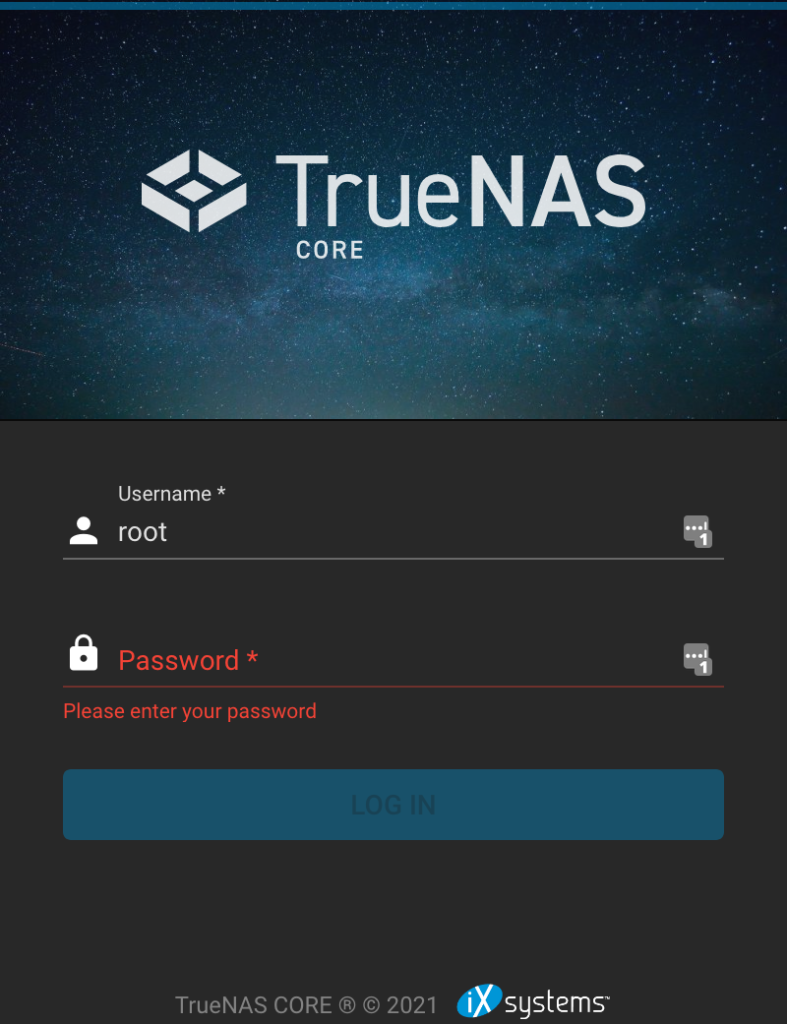
ログイン画面が表示されるので、ユーザー名とパスワードを入力します。
ユーザー名はroot、パスワードはインストール時に入力したパスワードです。
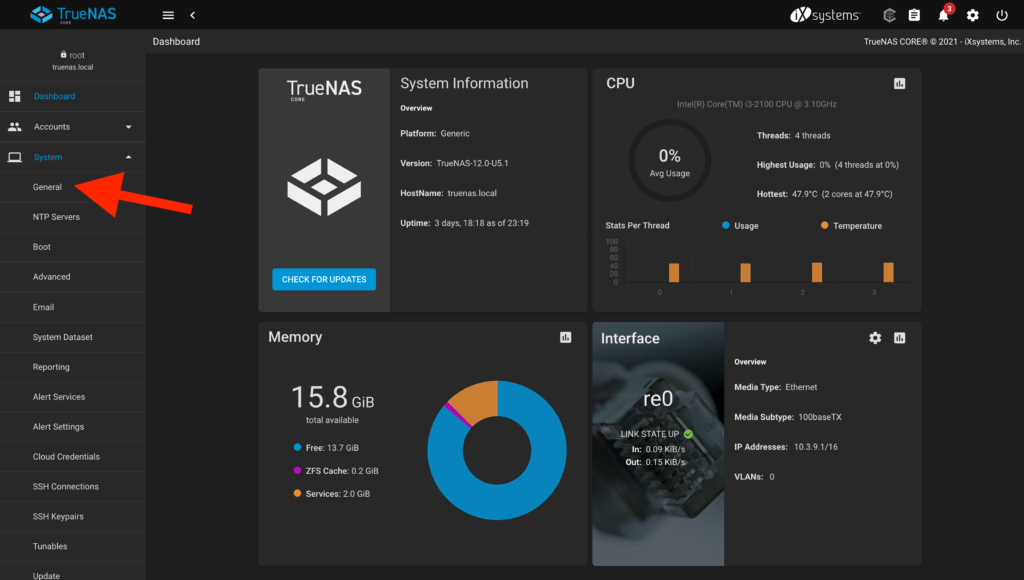
ログインするとダッシュボードが表示されます。まずは日本語化をしていきます。
サイドバーにある「System」から、「General」を選択します。
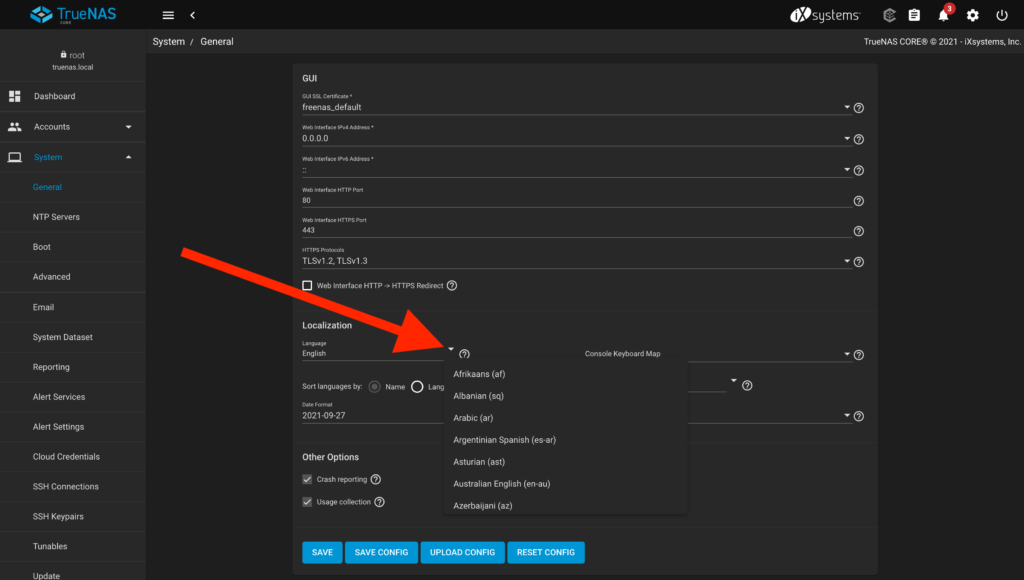
Language横にある▼からJapaneseを選択します。最後にSAVEで日本語化が完了します。
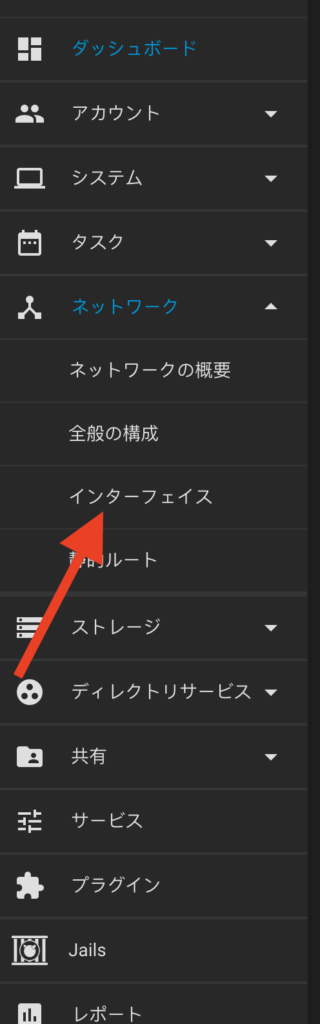
次にサイドバー、「ネットワーク」から、「インターフェイス」を選択します。
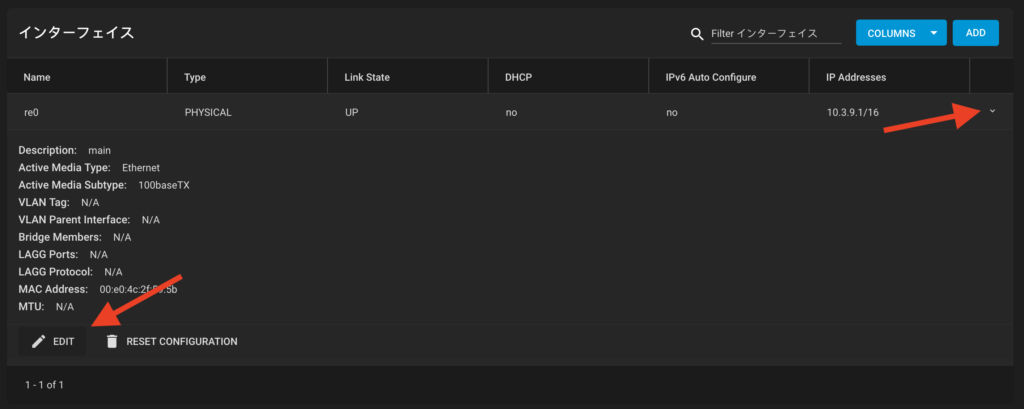
IPアドレス横の▼から、EDITを選択します。
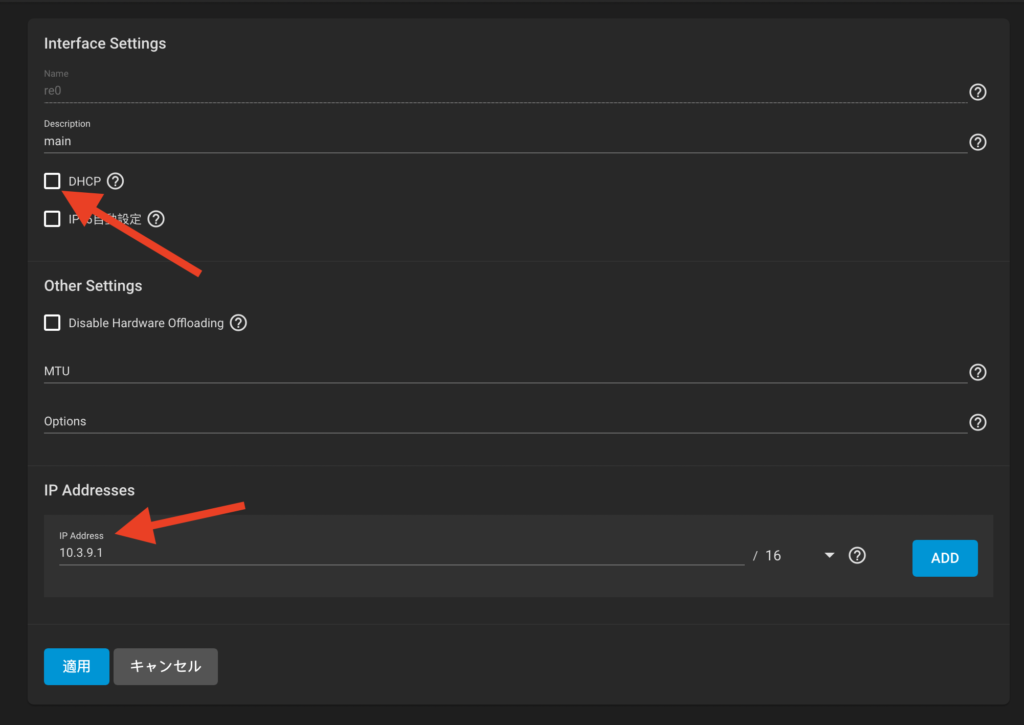
DHCPのチェックマークを外します。
設定したいIPアドレスを入力して、適用を選択します。
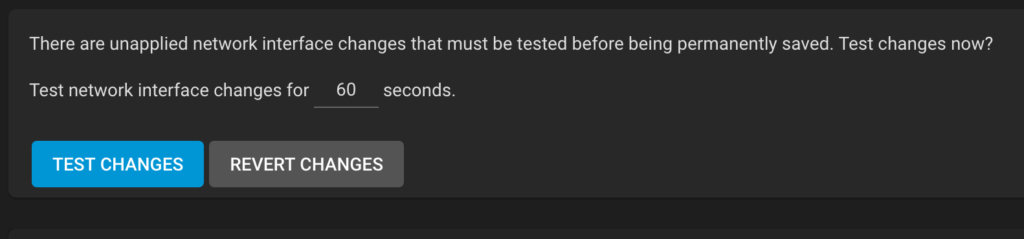
適用した段階ではまだ適用されていない(???)ため、IPアドレス変更後も正常に動作することを確認する必要があります。
「TEST CHANGES」でIPアドレスの設定が適用されます。
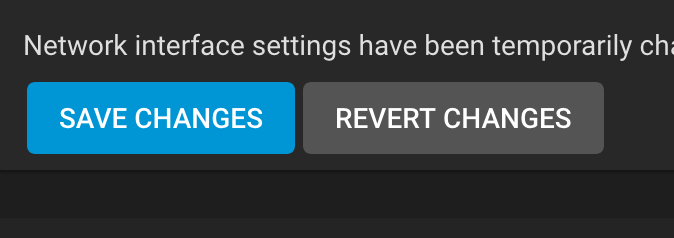
変更後のIPアドレスでアクセスできることを確認したら、「SAVE CHANGES」で変更を保存します。
万が一アクセスできなくても、60秒後に変更前のIPアドレスで接続できるようになるので、間違っていてもアクセス不能にはなりません。
これでIPアドレスの固定化は完了です。
HDD設定
次に保存するためのHDD設定を行います。
プールの作成
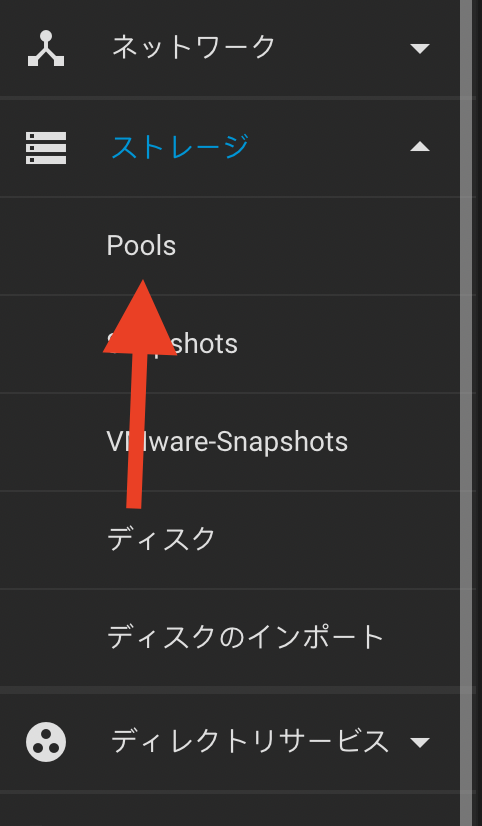
TrueNASでは、保存するスペースのことを「プール」と呼びます。
「Pools」に移動して保存スペースを作成をします。
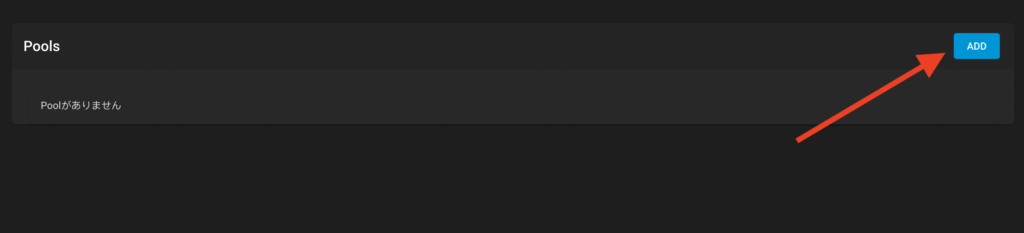
最初は何もないので、「ADD」から追加します。
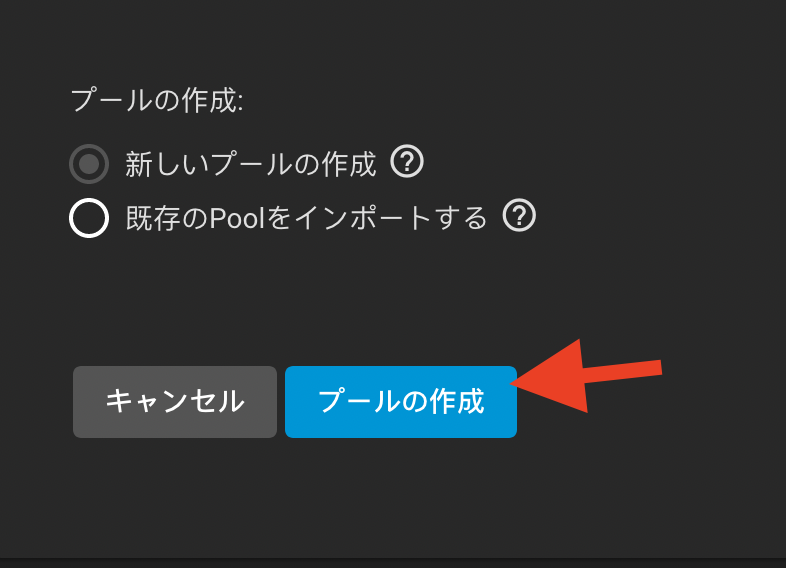
今回は新しく作成するので、このまま作成を選択します。
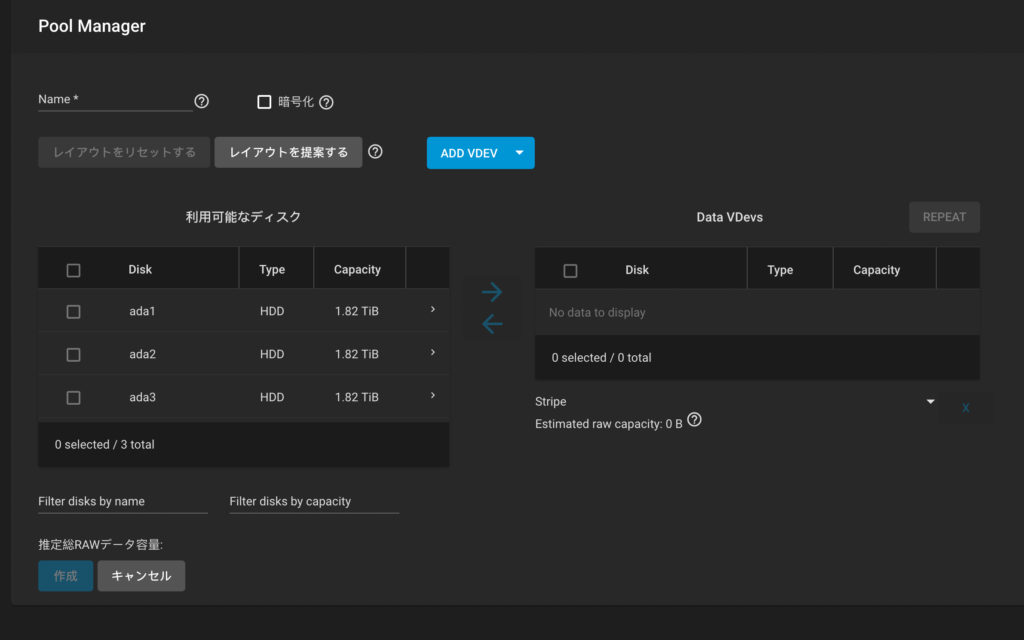
作成画面はこのようになっています。
Nameに名前を入力して、使用するディスクを右側に持っていきます。
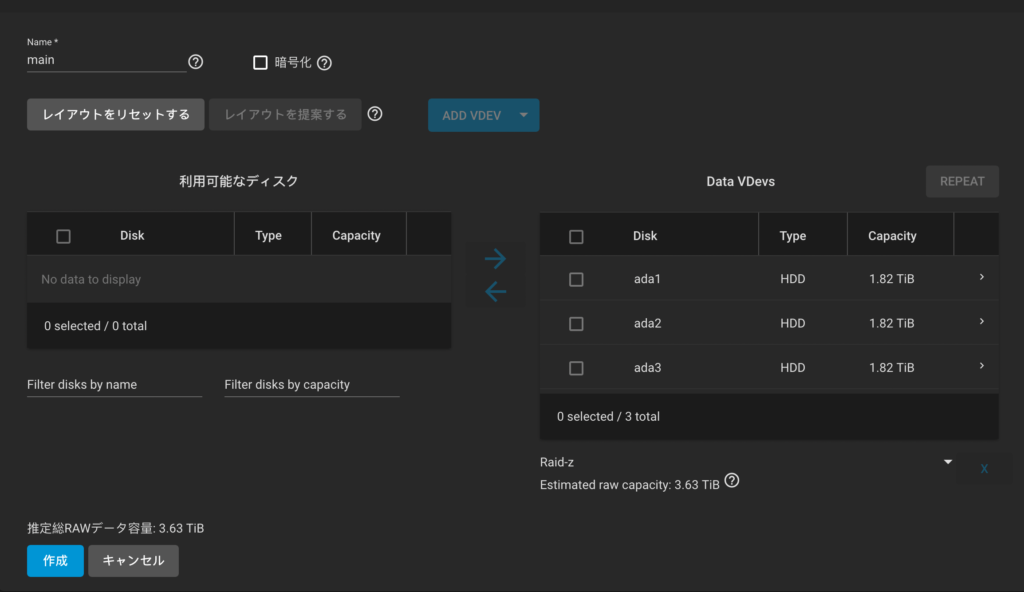
全て選んだ後はこのようになります。
Raid-zを選ぶと、RAID5のような、1台壊れても動作し続けるようになります。
Raid-z2を選ぶと、RAID6になります。

作成が終わると、このように表示されます。今回は2TBが3つなので、3.5TBになりました。
保存用データセットの作成
このままでも動作しますが、プール直下にファイルを置くのはあまり良くないので、ディレクトリを作成します。
このディレクトリのことを、TrueNASでは「データセット」と呼びます。
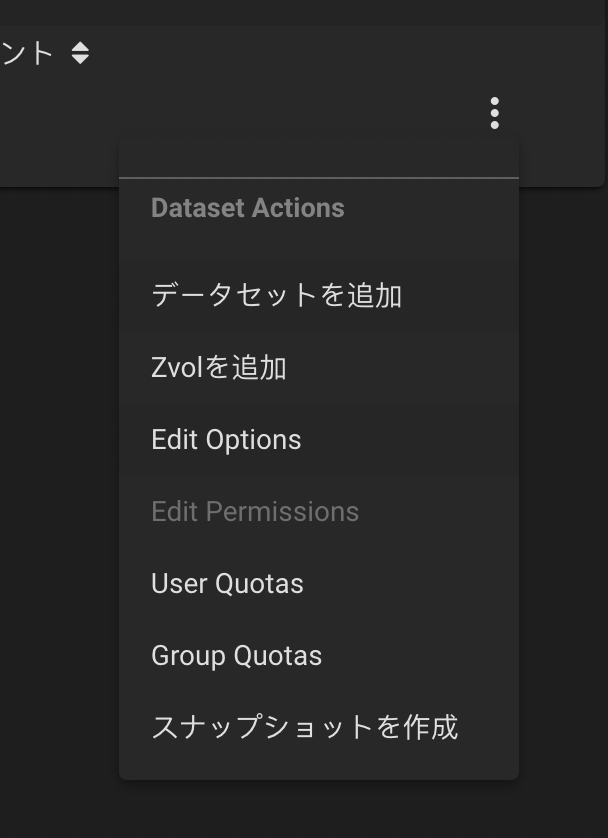
プール横の三点から、データセットの追加を選択します。
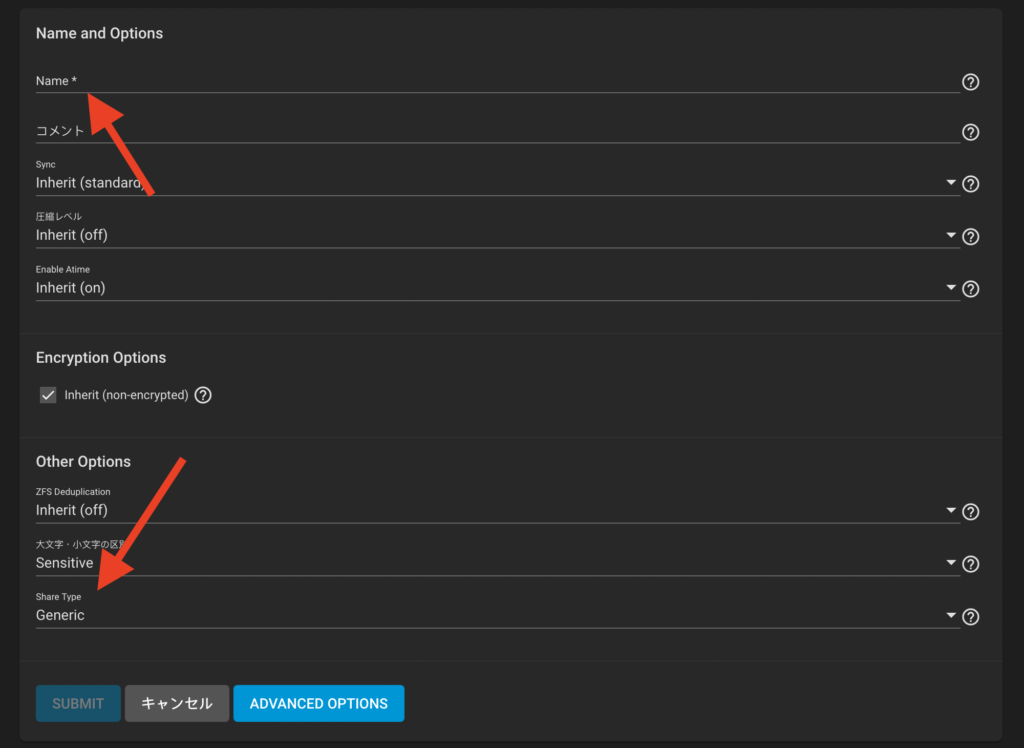
Nameでデータセットの名前を入力します。
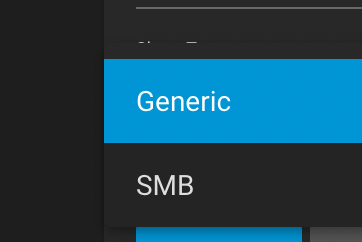
Share Typeについては���今回は共有として、SMBという機能を使用するため、SMBに変更しておきます。
最後に「SUBMIT」でデータセットを作成します。
ユーザー作成
次に共有フォルダにアクセスできるユーザーを作成します。
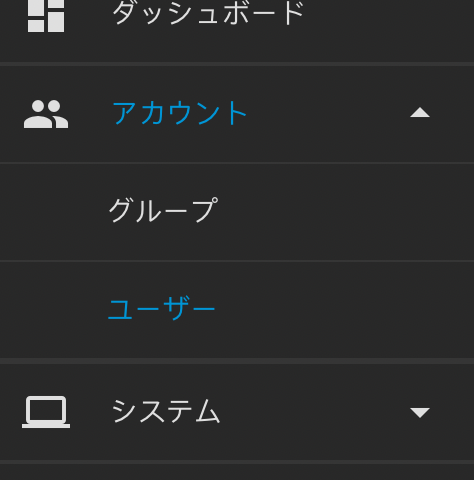
サイドバーの「アカウント」から、「ユーザー」を選択します。
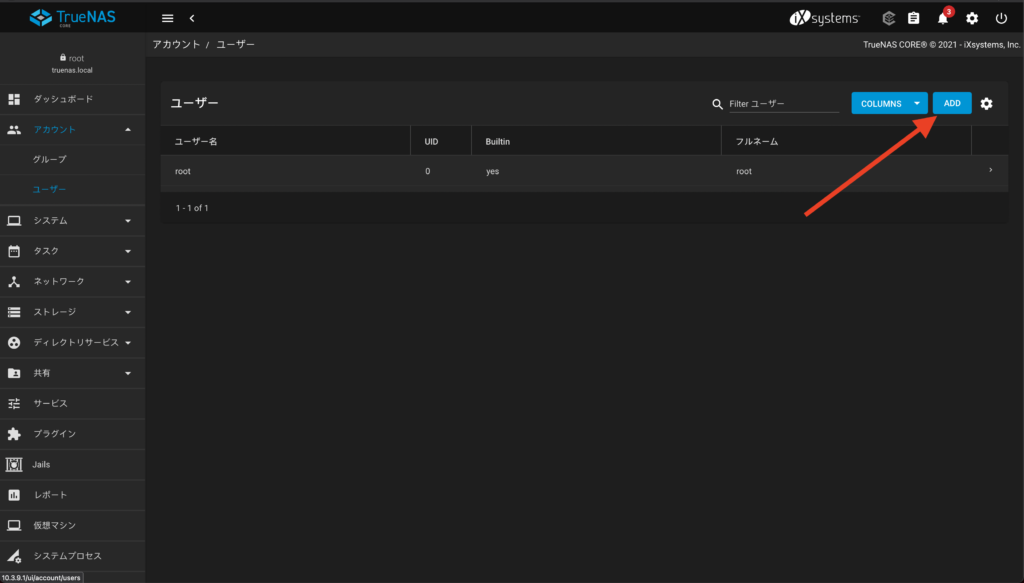
初期段階ではrootユーザーしか存在しないので、「ADD」から新規ユーザーを追加します。
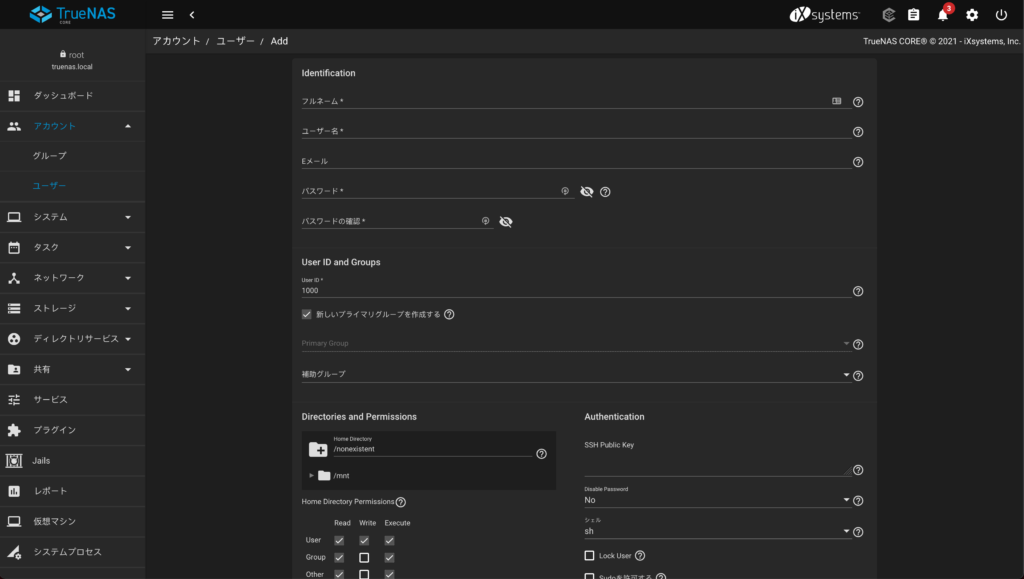
色々入力する欄が現れますが、必要なのは以下の部分だけです。
・フルネーム
・ユーザー名
・パスワード
・Microsoftアカウント
これだけ入力して「SUBMIT」を選択でユーザー作成が完了します。
共有設定
いよいよ共有するための設定を行います。
今回はSMB(Samba)を使用して共有をします。
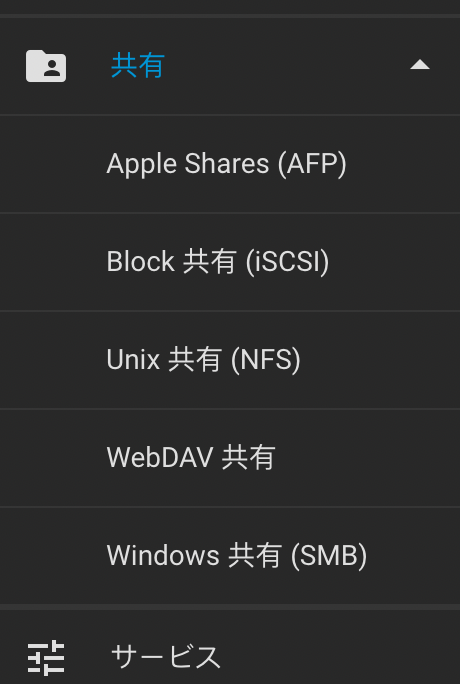
サイドバーの「共有」から、「Windows 共有」を選択します。
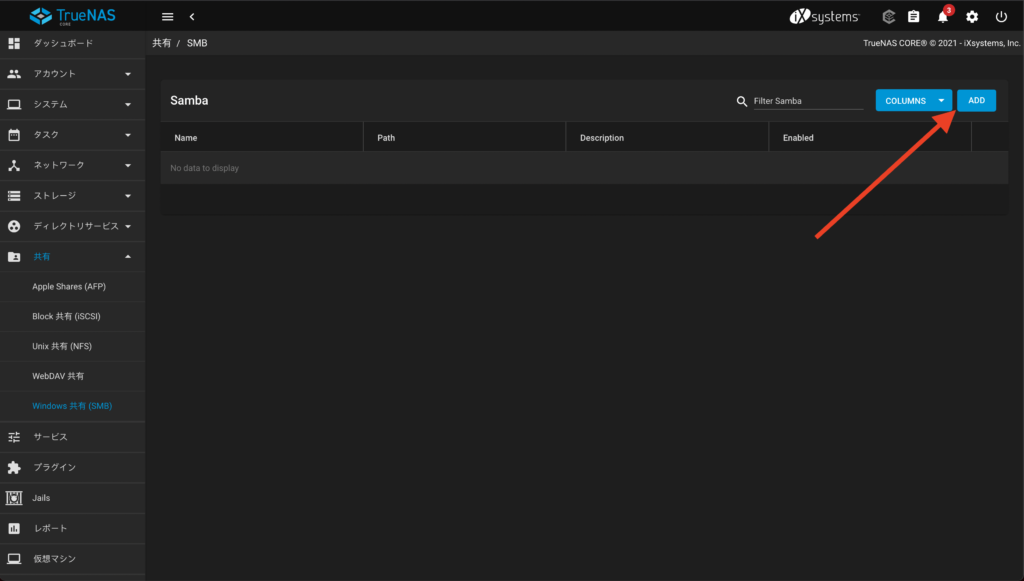
当然何もないので、「ADD」で追加します。
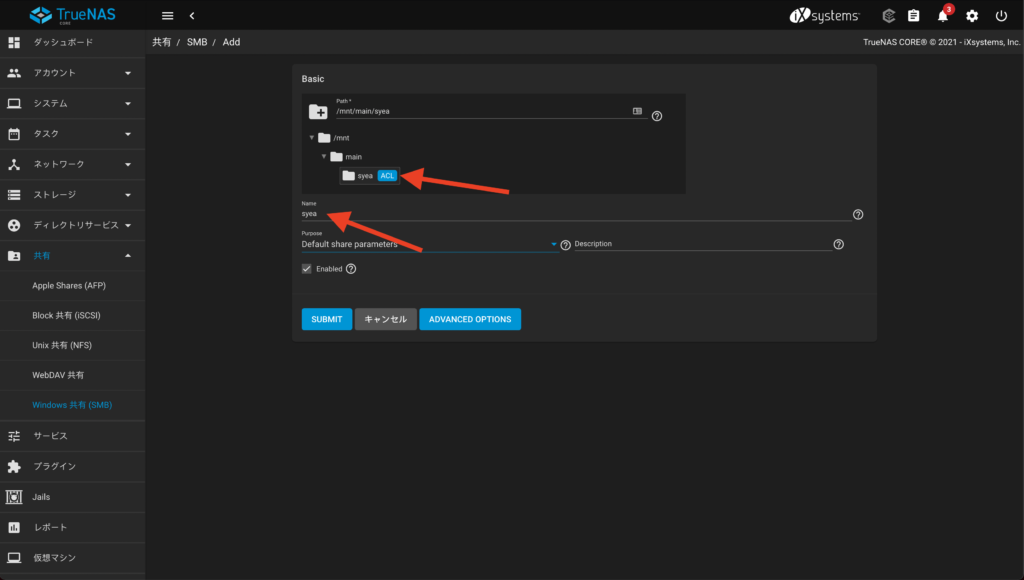
共有するフォルダ(データセット)、名前を入力して「SUBMIT」で作成します。
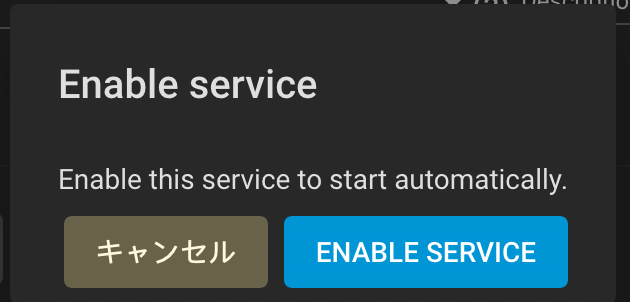
SMBを使用するには有効化する必要があるので、「ENABLE SERVICE」でSMBを有効にします。
これで共有の設定は完了です。
接続
初期設定は全て終わったので、早速接続してみましょう。
Windows
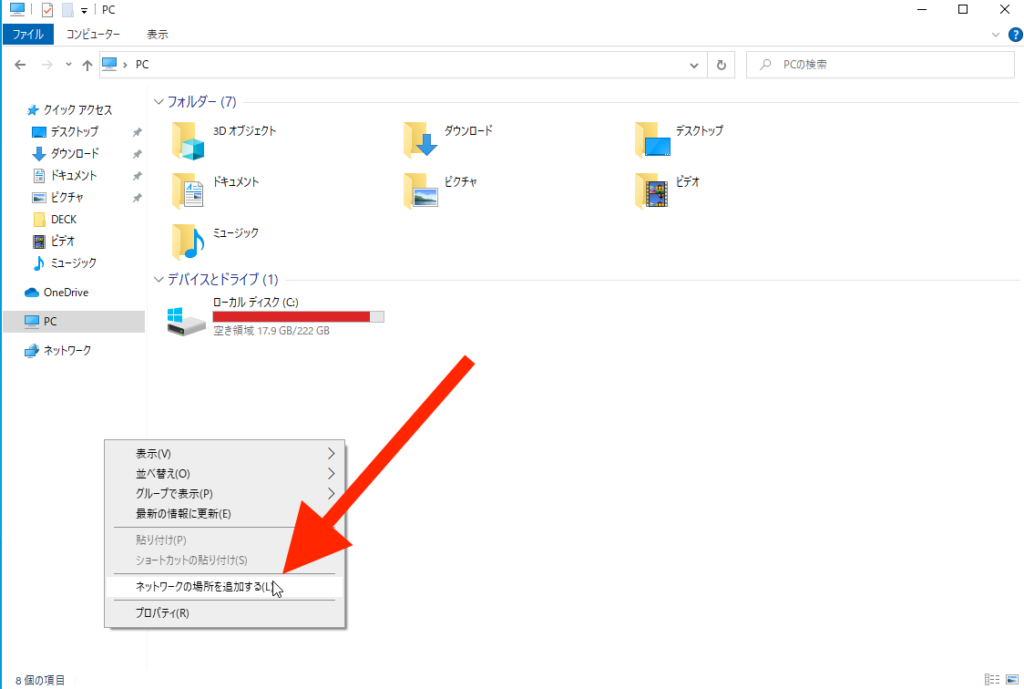
まずはエクスプローラー内で右クリックして、「ネットワークの場所を追加する」を選択します。
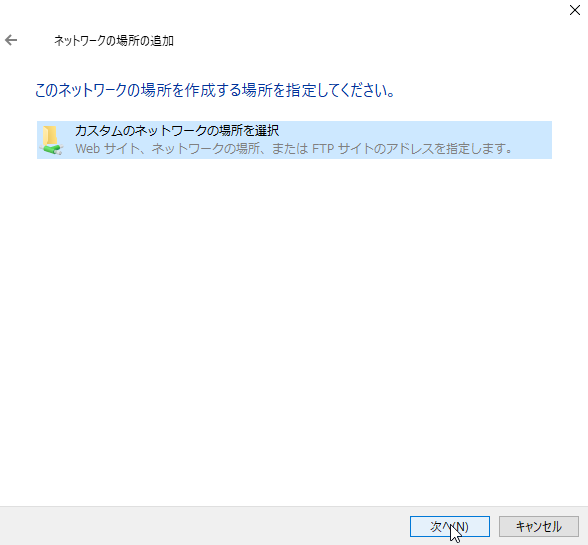
このように表示されるので、「カスタムのネットワークの場所を選択」を選んで次へを選択します。
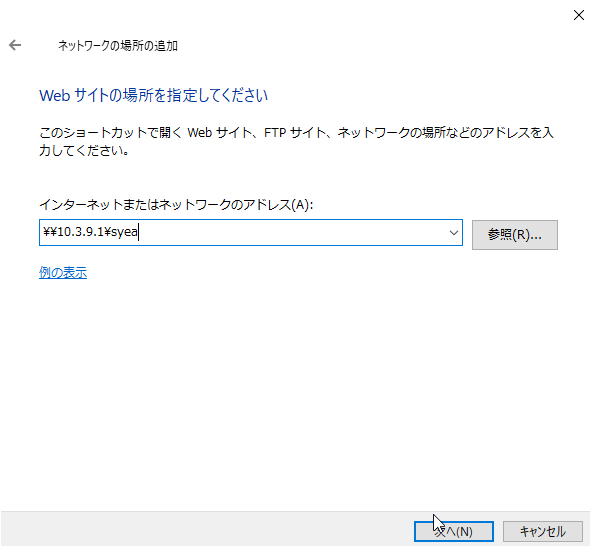
次にアドレスと共有名を入力します。
アドレスには、「\<サーバーのIPアドレス><共有名>」を入力します。
環境によっては「¥」と表示されますが、\と¥は見た目が一緒でも違う文字扱いなので注意。
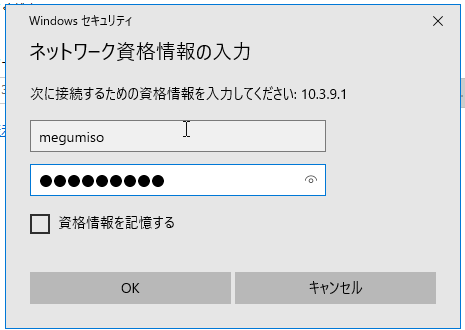
繋がった場合、ユーザー名とパスワードを入力する画面が出現するので、入力してOKを選択します。
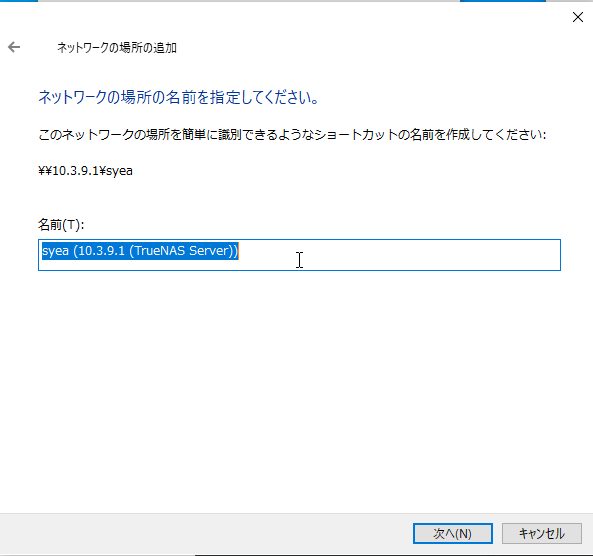
名前をどうするか聞かれますが、そのままにして次へを選択しました。
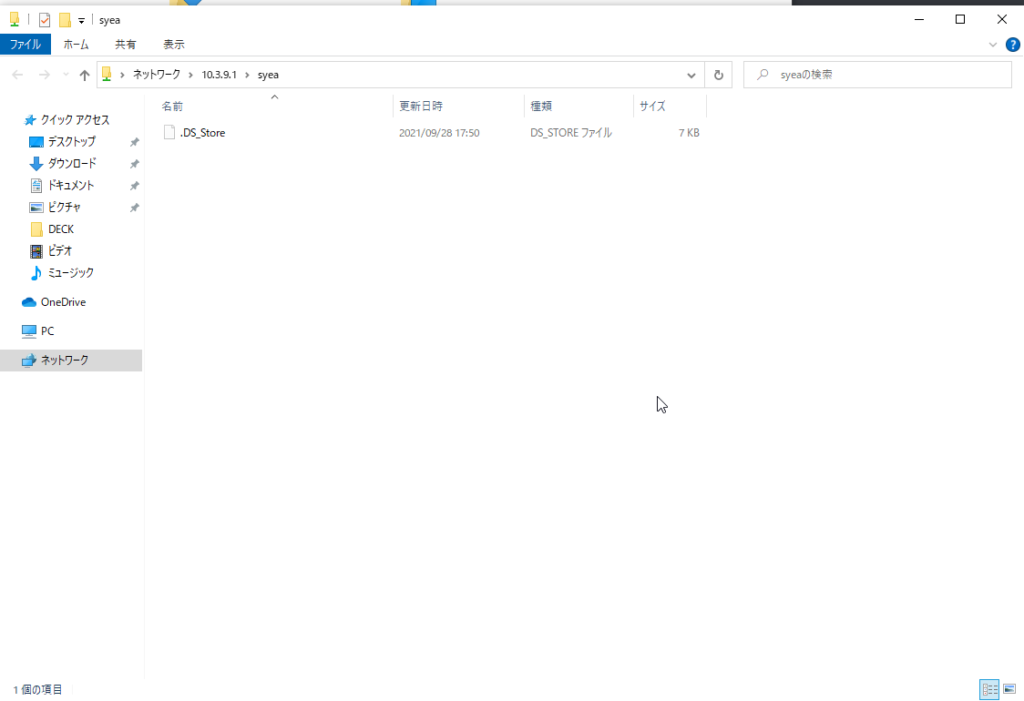
接続に成功しました!!
サーバーに保存されているファイルが表示されています。
最初にMacで試してしまったのでDS_Storeが存在しています。
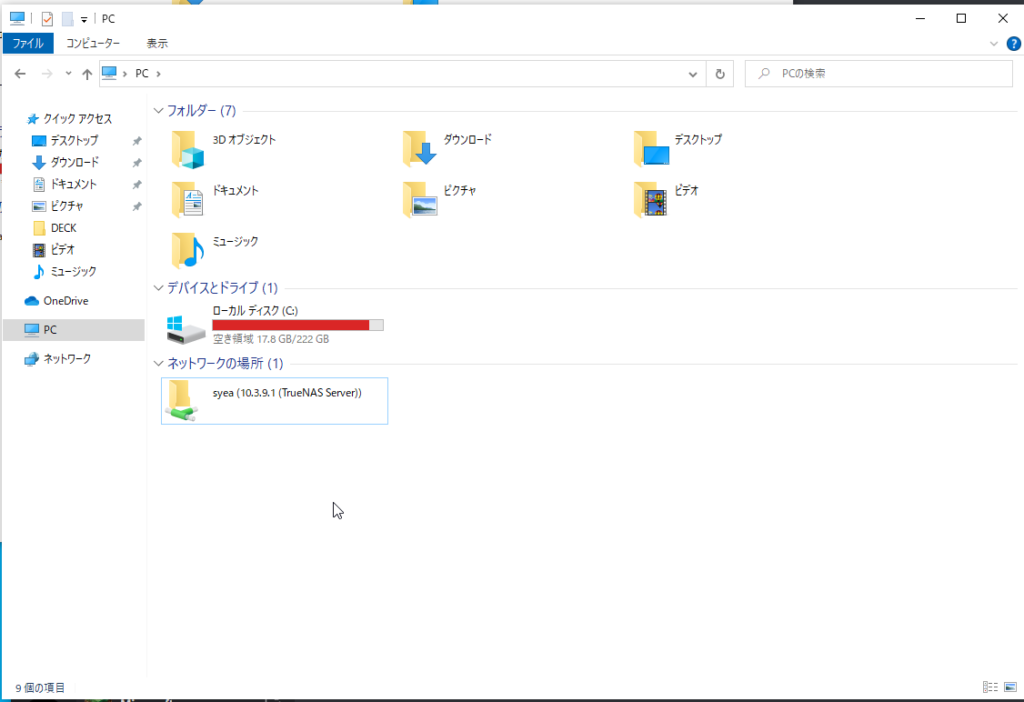
一覧からもこのようにアクセスできるようになるため、USBとほぼ同じようにファイルに読み書きできます。
Mac
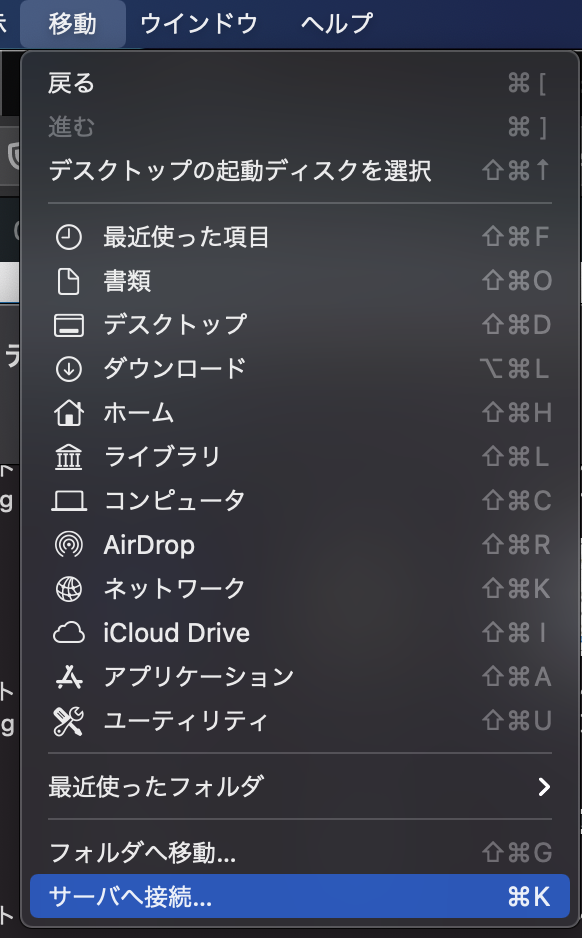
Finderを起動して、「移動」から「サーバへ接続」を選択します。
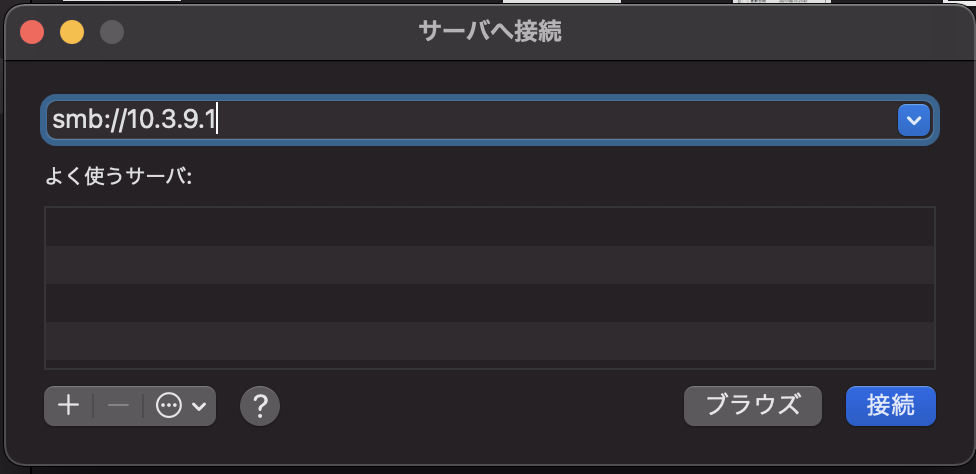
アドレスに、「smb://<サーバーのIPアドレス>」を入力して接続を選択します。
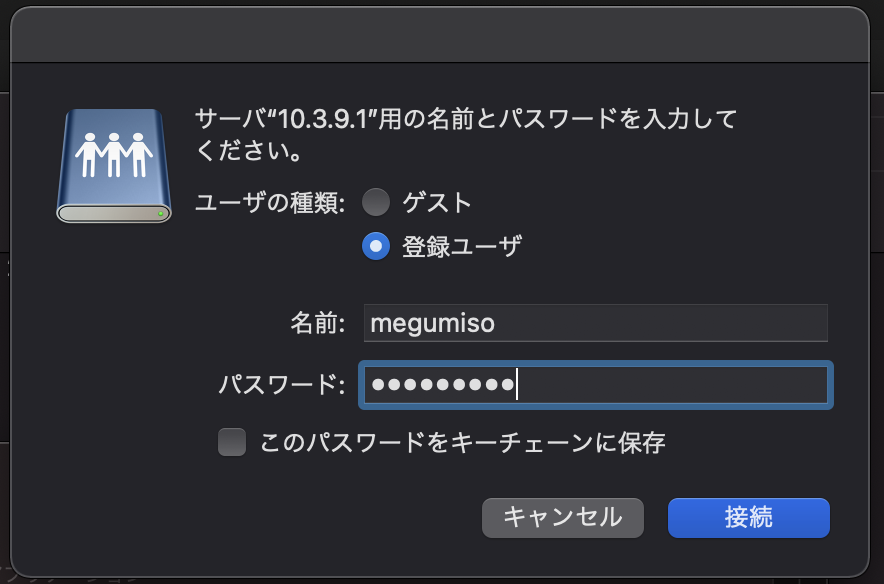
ユーザー名とパスワードを入力して接続を選択します。
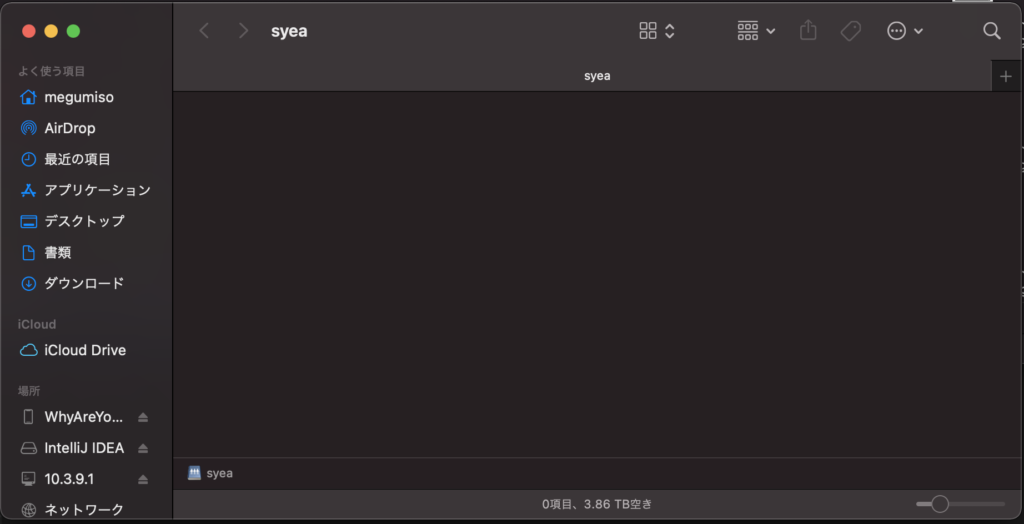
接続できました!
何も入っていませんが、しっかりと空き容量が表示されています。
まとめ
今回はTrueNASを使ってファイル共有できるサーバーを構築してみました。
WindowsとMacで接続する方法を紹介しましたが、iPhoneやAndroidで接続することもできます。
TrueNASはSMBだけでなく、iSCSIを使用して完全にHDDと同じように扱うこともできます。
上手く使えばSteamのデータも格納できます。
ファイル共有はあるだけでとても便利なので、VPN等を使用して外から接続できるようにしても良いかもしれませんね!
\もしこの記事が役に立った場合は、ぜひ寄付をお願いします!/