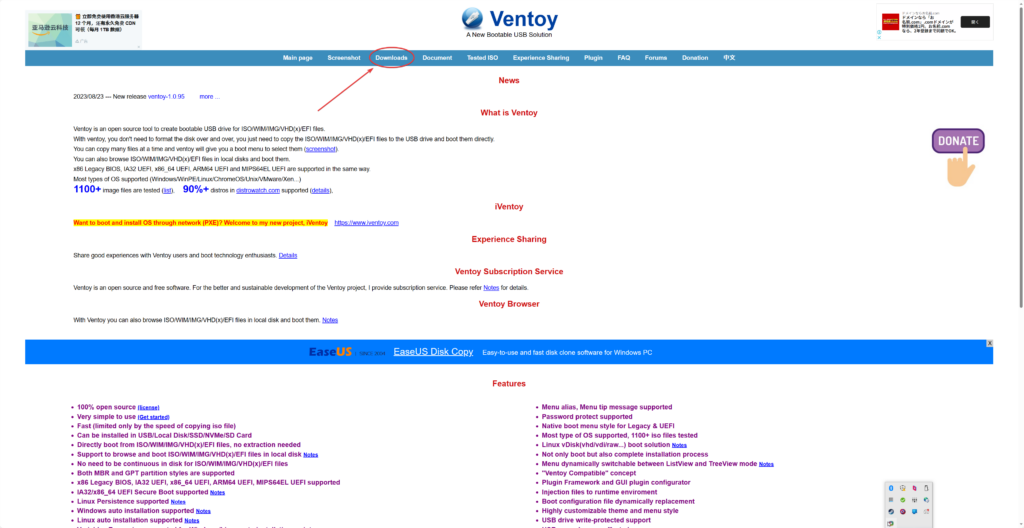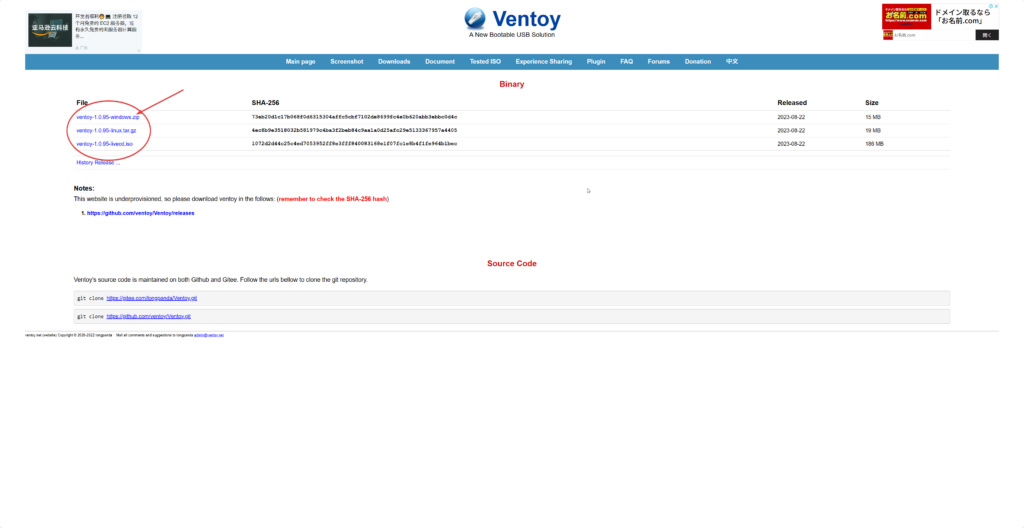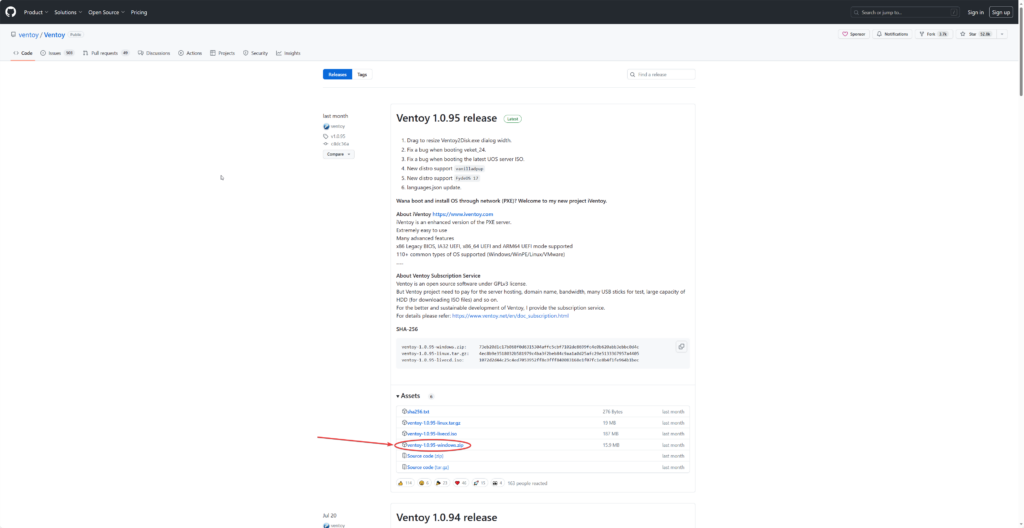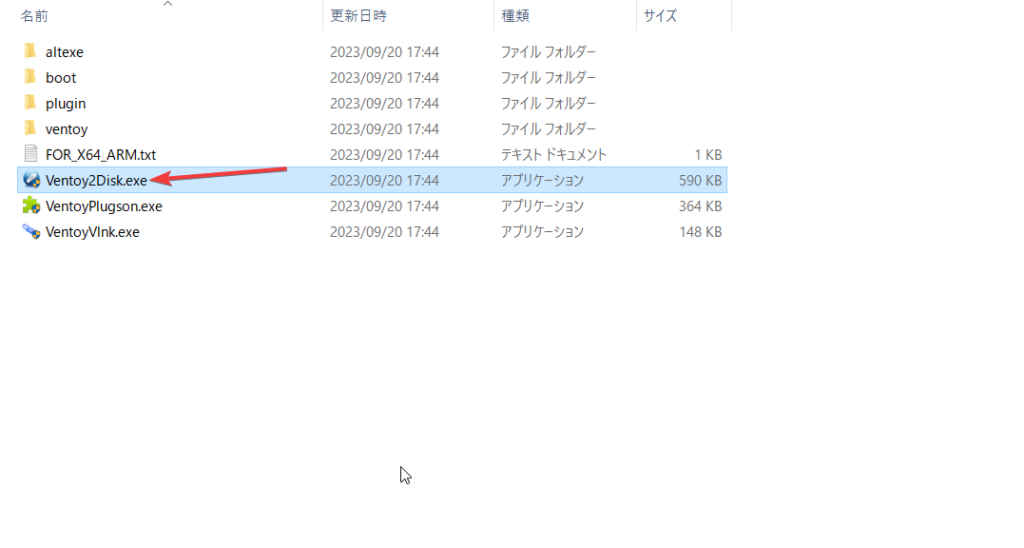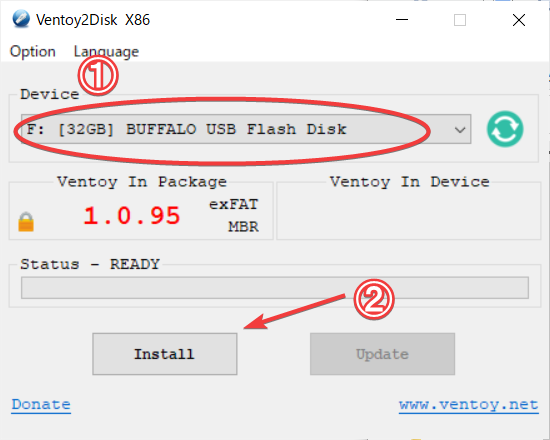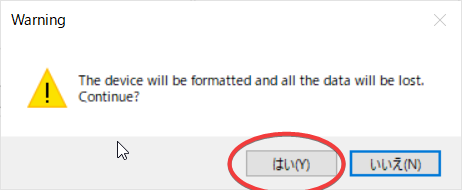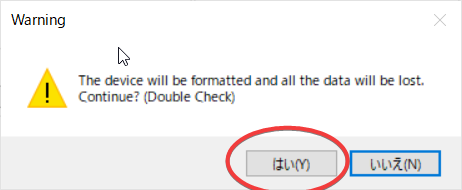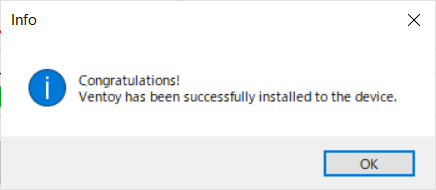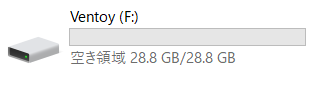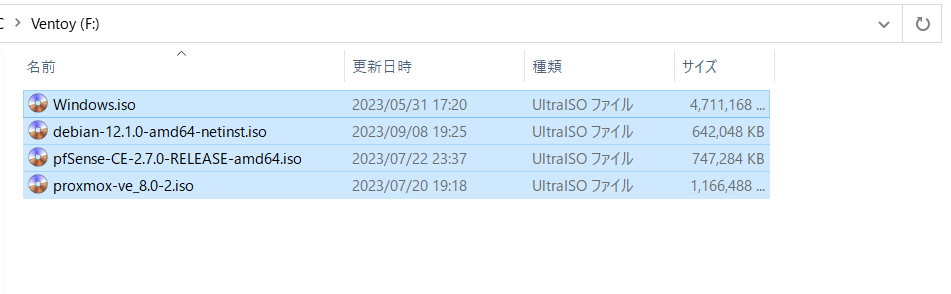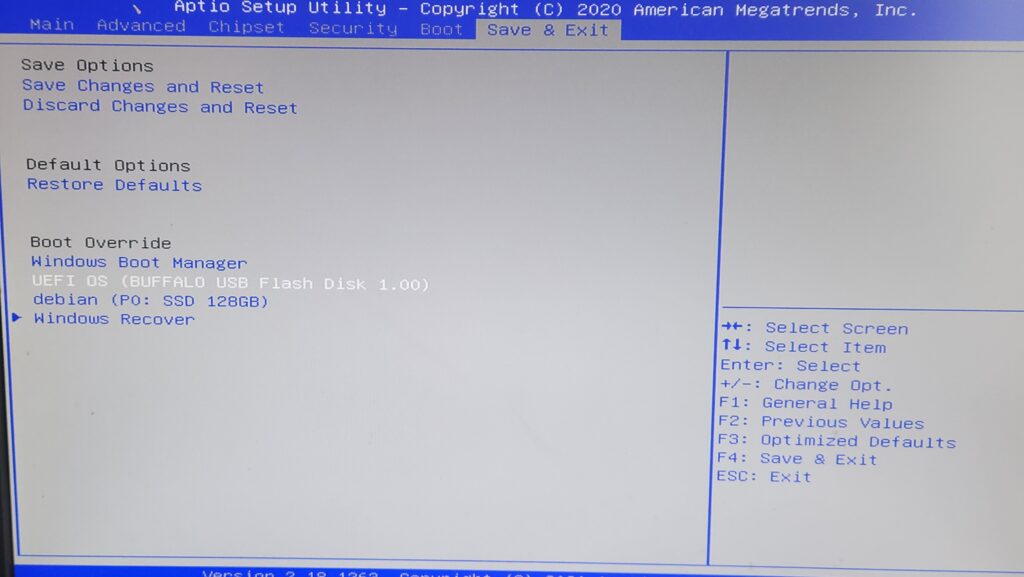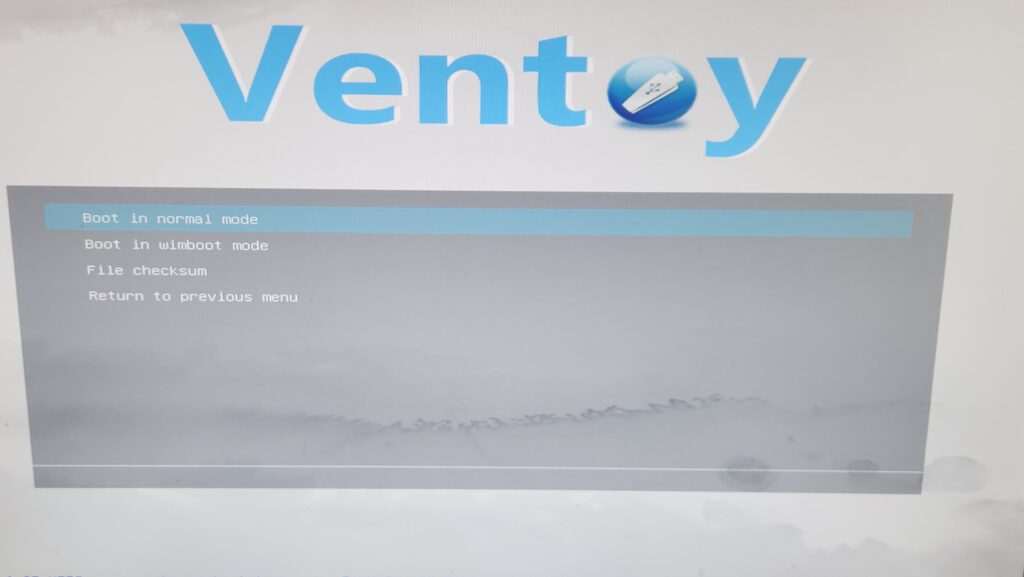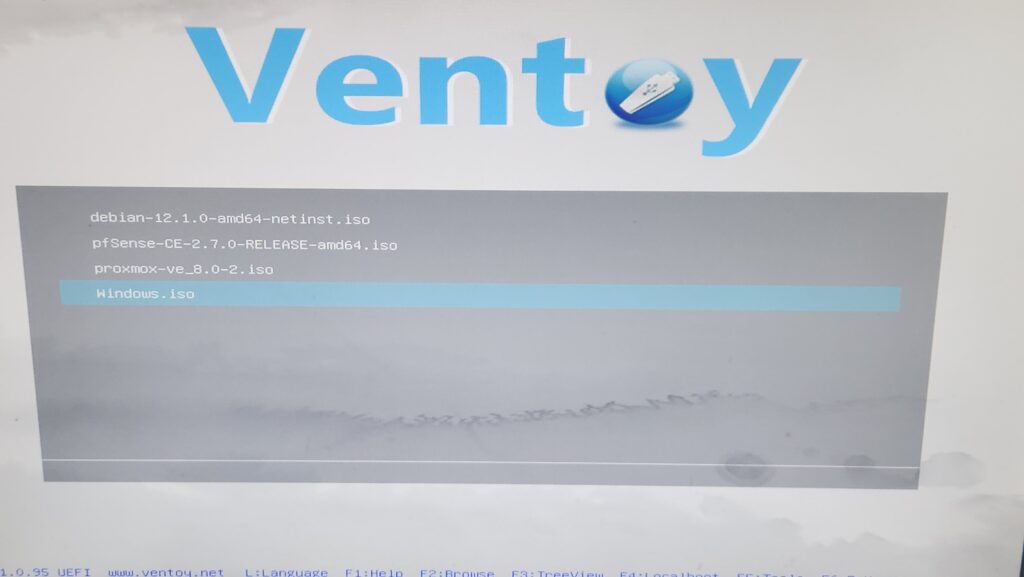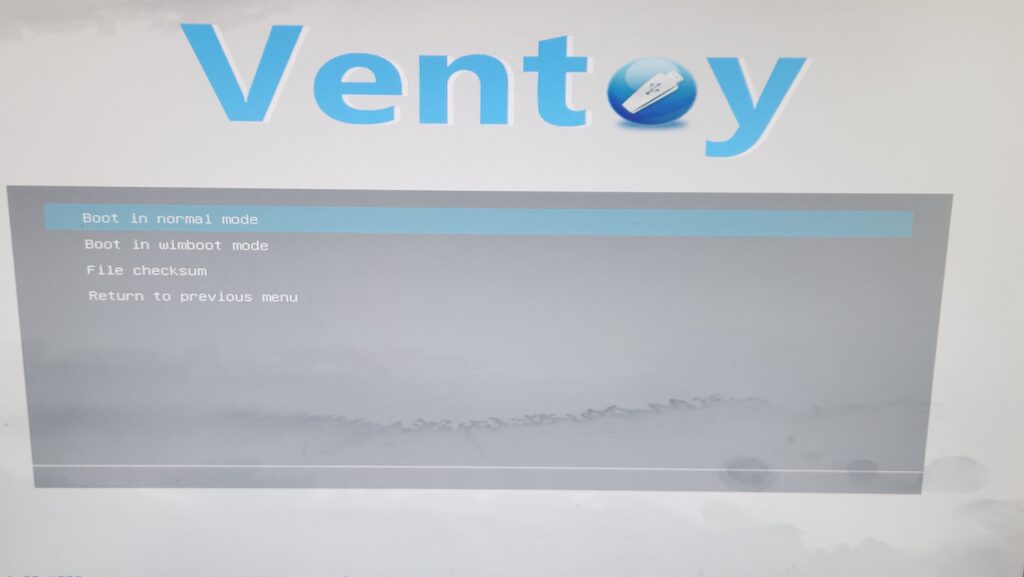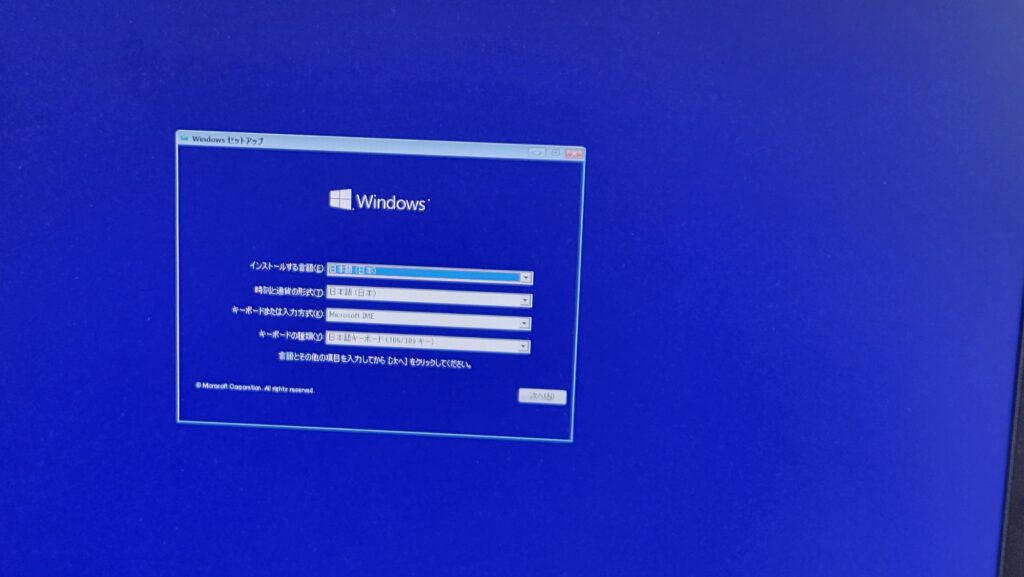【Ventoy】複数のisoを1個のUSBで管理できる神ツールを紹介してみる
できるならとことん楽をしたいめぐみそです。
今回は、通常ではUSBに1つしか書き込めないisoを、何個でも書き込めるようになる神ツールを紹介します。
Contents
<li>
<a href="#i-4"><span class="toc_number toc_depth_1">3</span> 起動</a>
</li>
<li>
<a href="#i-5"><span class="toc_number toc_depth_1">4</span> まとめ</a>
</li>
前置き
(概要から入りたい方は飛ばしてください)
皆さんは、ダウンロードしたWindowsやLinuxなどのisoは、どうやってUSBに書き込んでいますか?
WindowsであればMicrosoftが提供しているWindows Media Creation Toolがあったり、Linuxであればそれぞれのisoをダウンロードして、Rufus等でUSBに書き込んでると思います。
では、Windowsのバージョンが更新されたり、新たに別のOSをインストールしたくなったらどうでしょう。
基本的には1つのOSしか起動用に使用できないので、上書きするか、新しいUSBに書き込む必要があります。
OSを変える度に書き込み直したら面倒だし、新しいUSBを買い続けたらお金がかかってしまいます。
しかもOSは大体数百MB、大きくても数GB程度なので、少ない容量のUSBではコスパが悪いです。
理想は大容量のUSBに大量のisoを保存して、書き込み直さなくても好きなisoを読み込めることですよね。そこで登場したのがVentoyです!
Ventoyとは
isoを複数書き込むことにより、起動する時点でどのisoを読み込むかが選べるようになるツールです。
公式サイト: https://www.ventoy.net/en/index.html
ダウンロード
ダウンロードは公式サイトから行います。
Ventoy-(バージョンの数字)のどれかをクリックします。
Windows押してもLinux押しても同じページに飛ぶので気にしなくて大丈夫です。
すると以下のGitHubページに飛びます。
Windowsの場合は、赤丸の部分をクリックしてダウンロードします。
記事を見ている時期によっては、中身の数字が違う場合がありますが、バージョンアップしただけなので、数字だけは気にせずクリックでダウンロードします。
zipファイルを解凍したら、「Ventoy2Disk.exe」を実行します。
インストール
①でVentoyをインストールするUSBを選択します。
正しく選ばれたのを確認してから、②のインストールをクリックします。
すると、このような文章が出てきます。
注意:
このデバイスはフォーマットされて、データが削除されます。
続けますか?
間違いなければ「はい」をクリックします。
すると、もう一度聞いてきますw
何度も間違ってやってしまった人が続出したんですかね…
もう一度確認してから、はいをクリックします。
緑色のバーが進んでいき、100%になってこの表示が出たらインストール完了です。
iso追加
エクスプローラを開くと、新しく「Ventoy」ドライブが追加されています。
この中にisoファイルのままコピーしていきます。
このように、エクスプローラの中に直接isoのままコピーするだけでOKです。
起動
ここからは実際にUSBから起動してみます
いつものように起動時にDeleteキーを連打してBIOS画面に入ります。
Boot Overrideから、VentoyをインストールしたUSBの名前を選択します。
すると画面にこのようなのが現れます。
よく見ると、先ほどUSBに直接いれたisoファイルがすべて表示されているのがわかります。
キーボードの上下を押すと、青いカーソルが移動していきます。
試しにWindows.isoを起動してみることにします。
Windows.isoにカーソルを合わせて、エンターを押します。
どのモードで起動するか聞かれますが、「Boot in normal mode」で通常モードで問題ありません。
すると、見慣れたWindowsのインストール画面が出現しました。
isoを直接起動して、Windowsのインストールができることがわかりました。
まとめ
今回は、Ventoyを紹介してみました。
一回インストールするだけで、isoをダウンロードしてそのままコピーするだけになるので、頻繁にOSを変えたり、大量にOSを持ってる方は、インストールして損はないと思います。
\もしこの記事が役に立った場合は、ぜひ寄付をお願いします!/